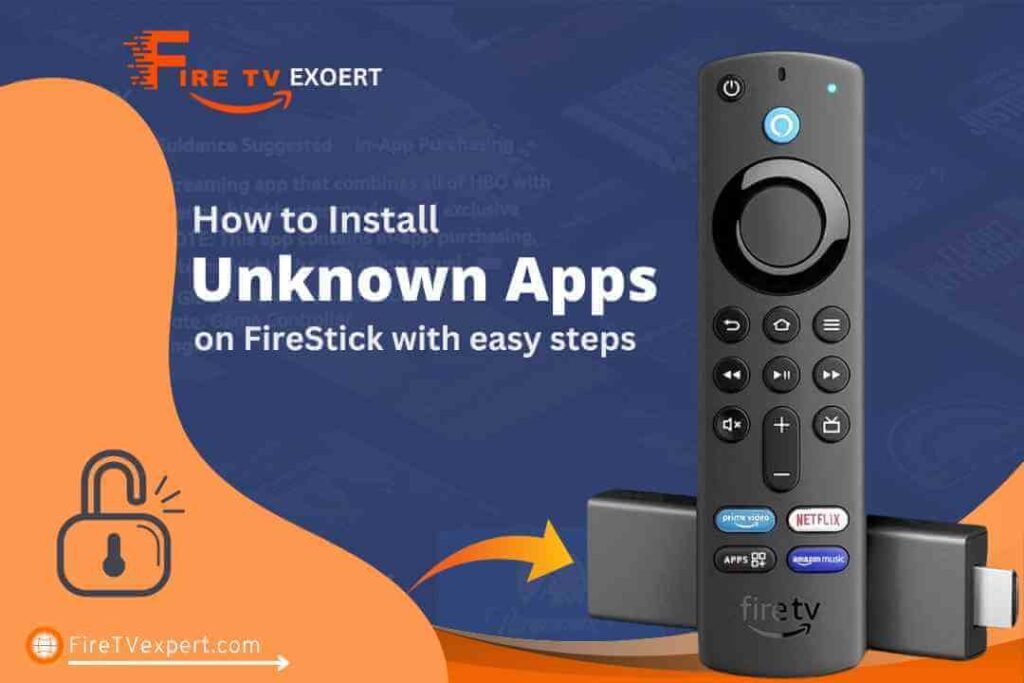Table of Contents
ToggleAmazon’s Firestick has revolutionized TV watching by converting any standard television into a smart TV with countless entertainment options. One of the standout features of the Firestick is its ability to install various apps, including unknown or third-party apps.
Understanding how to install unknown apps on Firestick opens up a world of additional content and customization beyond what is available in the Amazon App Store.
Whether you’re looking for unique streaming services or specialized utilities, knowing how to install unknown apps on Firestick enables you to enhance your viewing experience.
This guide will walk you through the process, ensuring you can fully leverage your Firestick’s capabilities by installing those hidden gems and expanding your entertainment horizons.
In this comprehensive guide, we’ll walk you through the process of installing unknown apps on your Firestick. Whether you’re using the standard Amazon Firestick, the Firestick 4K, the Fire TV Stick Lite, or the Firestick Cube, the steps are straightforward and accessible. Follow along to expand your Firestick’s capabilities and enjoy a broader range of applications.
Install Unknown Apps on Firestick
The FireStick is a powerful streaming device, but its full potential is unlocked when you explore beyond the pre-installed apps. Installing unknown apps on your FireStick opens up a world of possibilities, allowing you to access third-party applications that aren’t available through the official Amazon App Store.
Whether you’re looking to enhance your streaming experience with specialized apps or explore new content, enabling the installation of unknown apps is a crucial step.
While this process might seem intimidating at first, it’s quite straightforward and safe when done correctly. In this guide, we’ll walk you through how to enable and install unknown apps on your FireStick, giving you access to a broader range of apps and features that can truly customize your streaming experience.
Understanding Unknown Apps
When exploring the world of Amazon’s Firestick, you might come across the term “unknown apps” or “third-party apps.” These are applications not available through the official Amazon Appstore but can offer unique functionalities and access to content that isn’t readily available elsewhere.
Understanding unknown Apps is crucial for expanding your Firestick’s capabilities and customizing your viewing experience. These apps can provide a wealth of features, from additional streaming services to specialized utilities that cater to niche interests.
However, it’s important to be aware of the potential risks associated with installing unknown apps, such as security vulnerabilities and the possibility of malware.
In this section, we’ll dive into what these apps are, their benefits, and the precautions you should take to ensure a safe and enjoyable experience.
1. Definition of Unknown or Third-Party Apps
Unknown apps, also known as third-party apps, are applications that are not available on the official Amazon App Store. These apps are developed by independent creators or companies and can provide additional features or content not found in official apps. Examples include apps for streaming services not supported by Amazon, media players with advanced features, or utilities that enhance the Firestick’s functionality.
2. Benefits of Installing Unknown Apps
Installing unknown apps on your Firestick offers several advantages. You gain access to a wider variety of content and services, including those that might be geo-restricted or unavailable through traditional app stores.
This flexibility allows for a more personalized and expanded entertainment experience. Additionally, unknown apps can offer customizations and features that are not present in standard applications, providing a unique and tailored viewing experience.
Preparing Your Firestick for Installation
Before diving into the process of installing unknown apps on your Firestick, it’s crucial to properly prepare your device. Understanding how to install unknown apps on Firestick starts with essential preparatory steps to ensure a smooth and secure installation process.
Preparing Your Firestick for Installation involves configuring settings to allow the installation of apps from sources outside the official Amazon App Store.
This step is key for accessing a broader range of applications not available through conventional channels. Additionally, enabling features such as ADB Debugging can enhance your ability to manage and install unknown apps effectively.
By following these preparatory steps, you can avoid common issues and set up your Firestick for a seamless app installation experience.
This guide will walk you through how to install unknown apps on Firestick, ensuring you have everything in place for a successful and efficient installation process.
Installing a Downloader App
To simplify the process of how to install unknown apps on Firestick, using a Downloader app is a practical solution. This app serves as a bridge between your Firestick and external sources, enabling you to easily download and install APK files from the web.
How to install unknown apps on Firestick becomes much more manageable with the Downloader app, as it streamlines the process of acquiring and setting up third-party applications.
By installing and using this app, you can efficiently navigate the installation process, ensuring that your Firestick is equipped with the apps you need for an enhanced entertainment experience.
Go to the Firestick home screen: Navigate to your home screen to begin.
Navigate to the search icon: Select the magnifying glass icon to access the “Search” function.
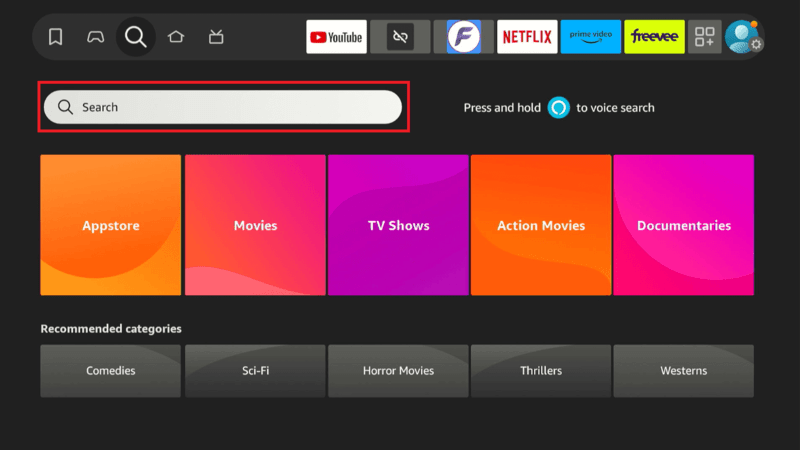
Enter “Downloader” into the search bar and select the app from the search results.
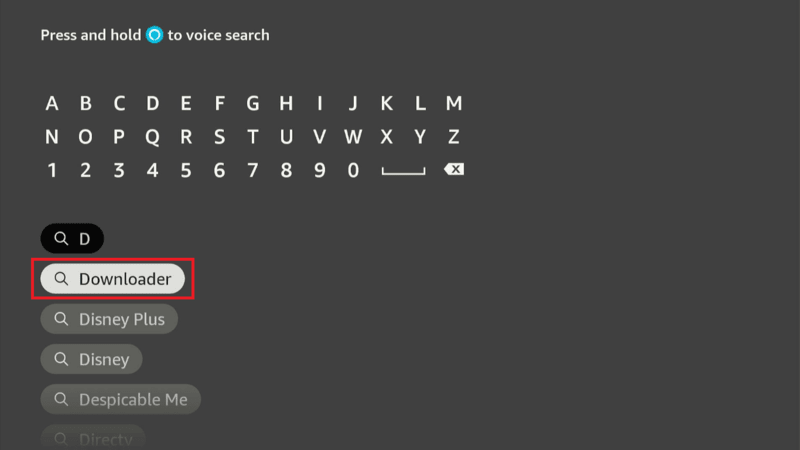
Click on Downloader’s “Orange” icon
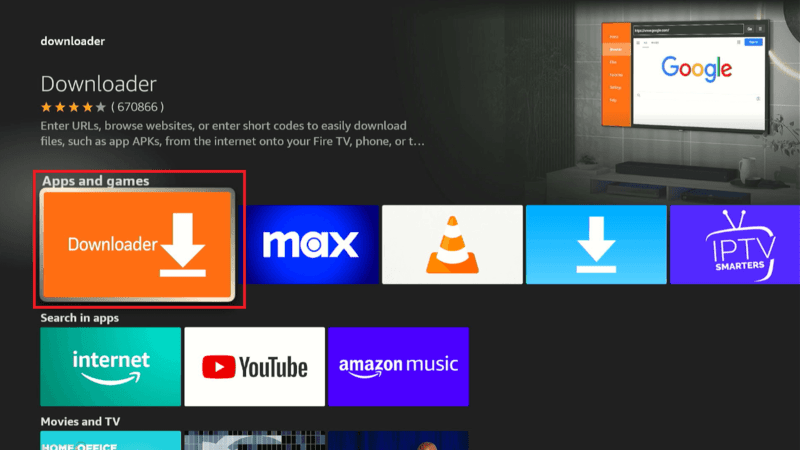
Follow the prompts to download and install the “Downloader App” on your Firestick.
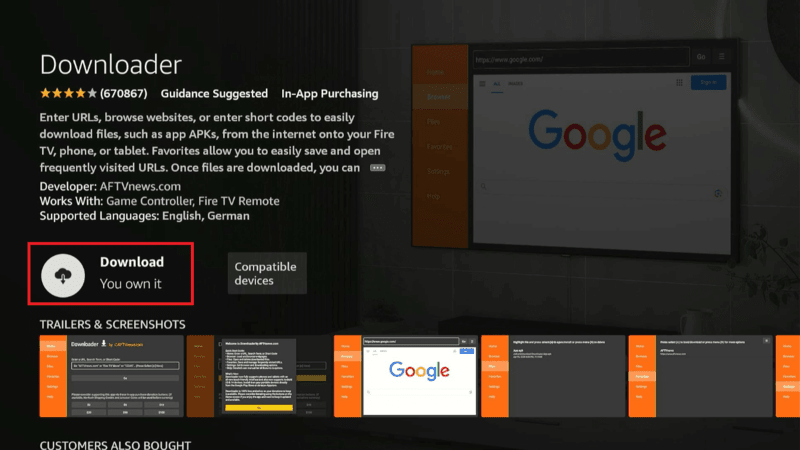
Downloader App: This app is essential for downloading and installing APK files directly onto your Firestick. It provides a straightforward interface for handling unknown app installations.
Enable Apps from Unknown Sources
After installing the downloader, you must adjust your Firestick’s settings to allow the installation
From the Firestick home screen, select the “Gear icon to open Settings”.
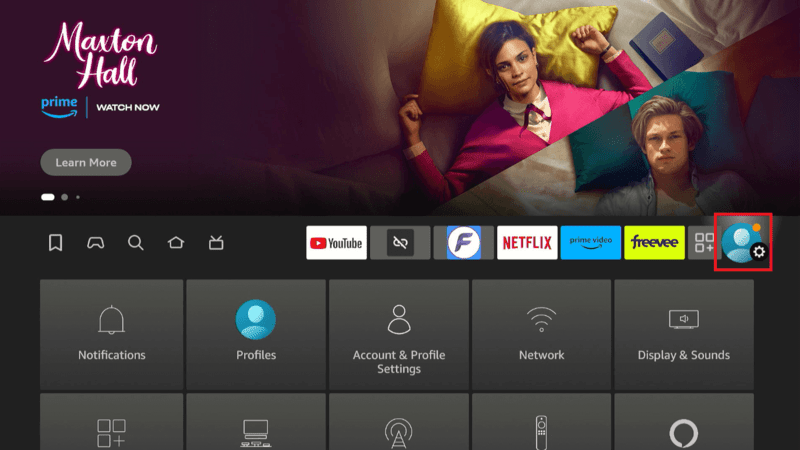
Scroll down and choose “My Fire TV” depending on your Firestick model.
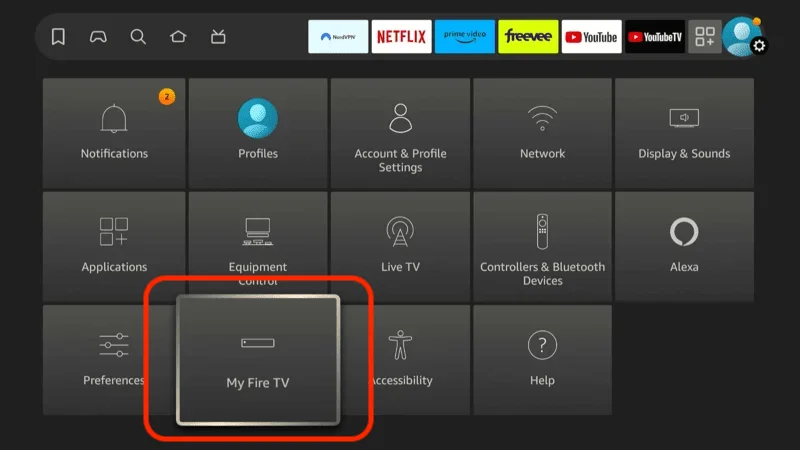
In the “Developer Options” menu, find the setting labeled Apps from Unknown Sources.
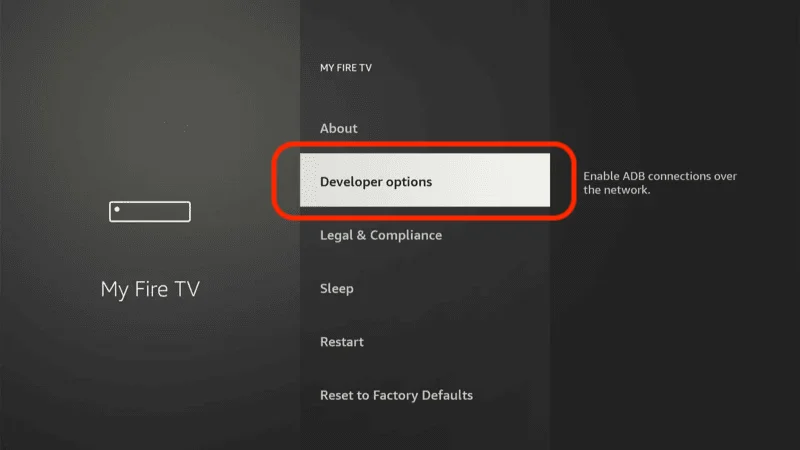
Enable this option to allow the “Install unknown apps” of unknown applications from outside the Amazon App Store.
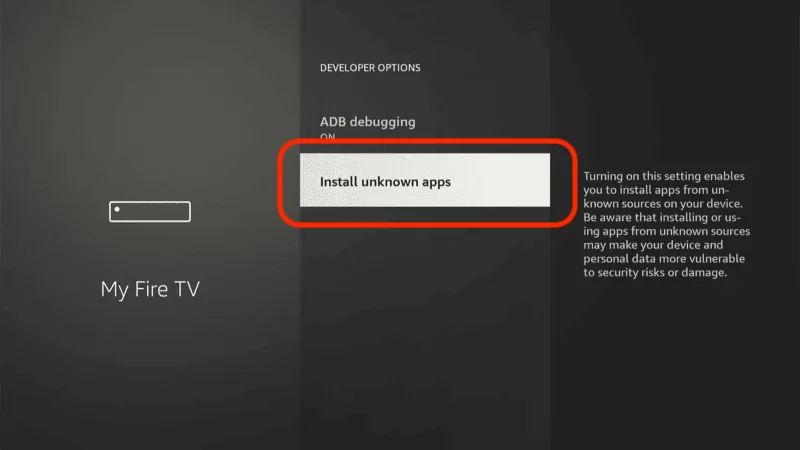
Enable the Downloader app just turn it “ON”
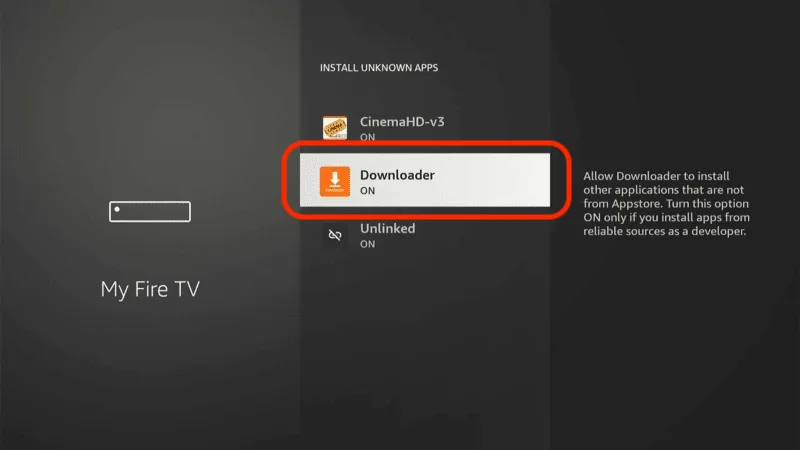
Security Considerations: Enabling this option may expose your device to potential security risks. Always download apps from trusted sources and be vigilant about the permissions requested by the apps you install.
Using Downloader to Install Unknown Apps
For how to install unknown apps on Firestick, the Downloader app is a key tool. It simplifies the process by allowing you to download and install APK files directly to your Firestick. This method offers an easy way to access and manage third-party apps, enhancing your device’s functionality.
Launch the Downloader app from your apps list:
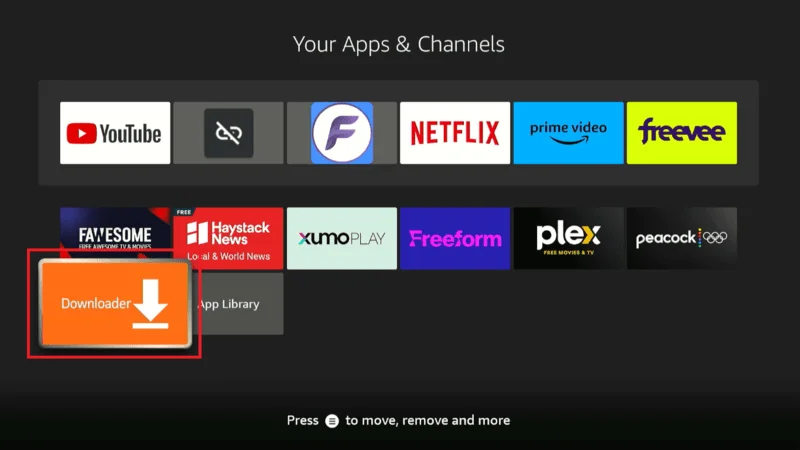
This is the Downloader app home screen click on the “Center search bar”.
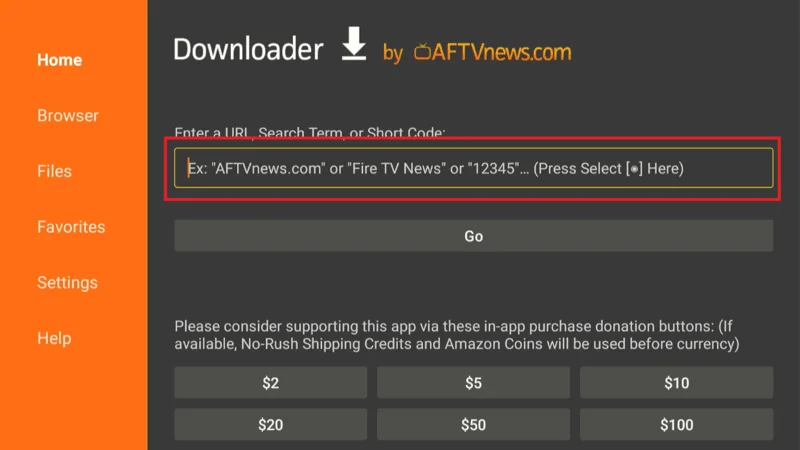
For the APK file of the unknown app you want to install. Ensure the URL is accurate and from a trusted source firesticktricks.com/cinema. Once you enter the URL and click on the “Go button downloading will start.”
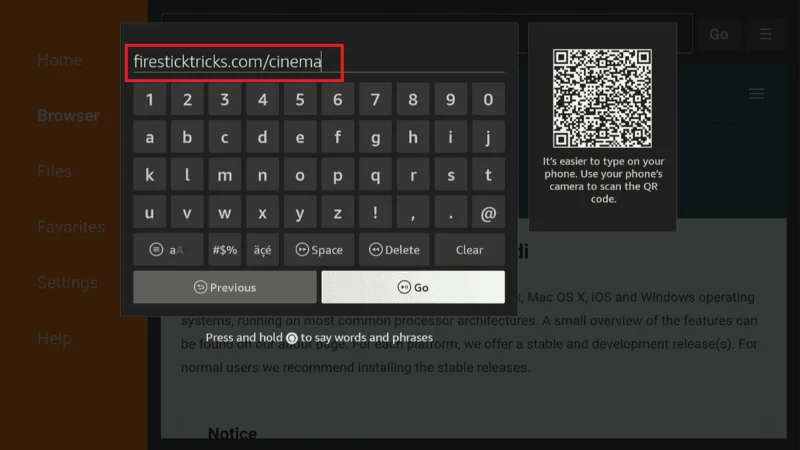
Once the download is complete, follow the on-screen instructions to “Install the APK file”.

Once the Installation is complete click on the “Done button” and delete the backup files.
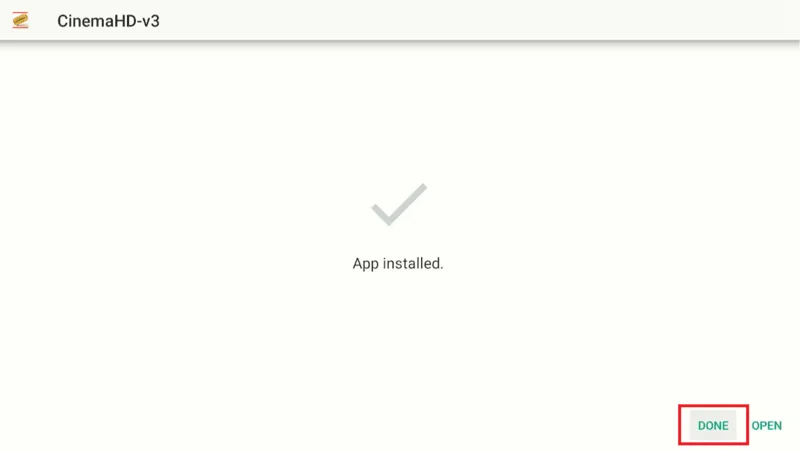
Using Alternative Methods
If you’re looking to explore different approaches for how to install unknown apps on Firestick, using alternative methods can be highly effective. Beyond the popular Downloader app, there are several other techniques to install APK files and access third-party applications.
These methods include using ES File Explorer or cloud storage services, offering flexibility and additional options based on your preferences and needs.
Exploring these alternative methods can help you find the best solution for managing and installing apps that aren’t available through the standard Amazon App Store.
1. Installing via ES File Explorer
In the Firestick search bar, enter “ES File Explorer” and install the app.
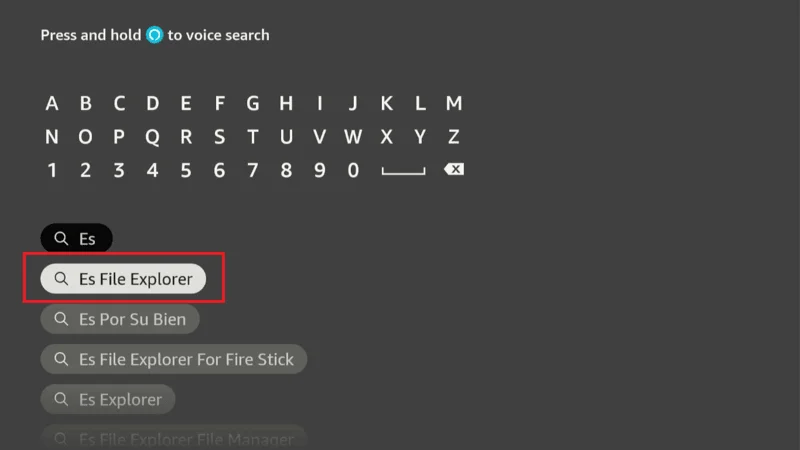
Select the “ES File Explorer” tile icon.
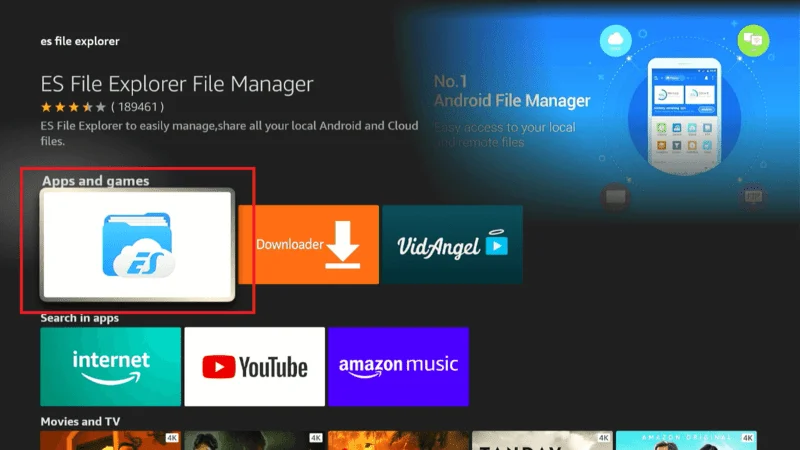
Launch the “ES File Explorer” app from your apps list.
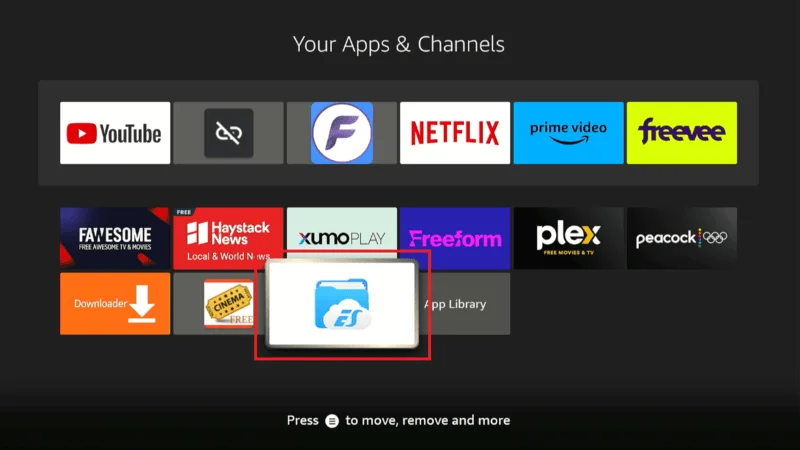
Navigate to the “Built-in Browser” in ES File Explorer and enter the URL to download the APK file. Once downloaded, use ES File Explorer’s tools to install the APK file.
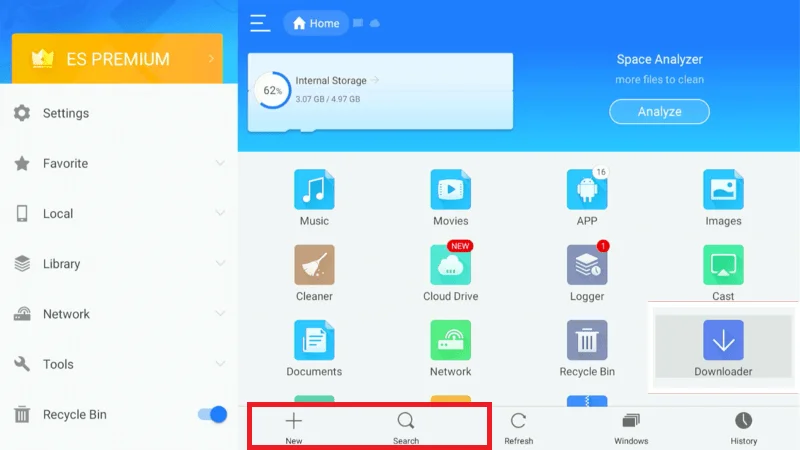
ES File Explorer: This app provides file management and download capabilities, offering another method for installing APK files.
2. Installing via Cloud Storage
- Upload the APK file to cloud storage: Use a service like Google Drive or Dropbox to upload your APK file.
- Access the cloud storage from your Firestick: Open a web browser on your Firestick and access the cloud storage service where the APK is saved.
- Download and install the APK file: Download the APK file from your cloud storage and follow the prompts to install it.
- Cloud Storage: This method allows you to use cloud-based services to store and access APK files for installation.
Troubleshooting Common Issues
When installing unknown apps on your Firestick, you might encounter some common issues that can affect the process. Understanding how to troubleshoot these problems is essential for a smooth experience.
How to install unknown apps on Firestick may come with hurdles such as installation errors, performance issues, or app visibility problems.
By addressing these common challenges with effective solutions, you can ensure that your installation process is seamless and your Firestick performs optimally.
This section will guide you through troubleshooting tips to resolve these issues and help you maintain a hassle-free experience with your Firestick.
1. Installation Errors
Check if the APK file is corrupt: Verify that the APK file is complete and not corrupted.
Ensure “Apps from Unknown Sources” is enabled: Confirm that the setting is turned on to allow installations from outside the Amazon Appstore.Installation Troubles: If you encounter issues, double-check your settings and the integrity of the APK file.
2. App Not Appearing
Restart your Firestick: A restart may resolve issues with the app not appearing after installation.
Verify the app was installed correctly: Check your list of installed apps to ensure the installation was successful. App Visibility: Sometimes, a simple restart can help the newly installed app appear in your app list.
3. Performance Issues
Clear cache and data: If the app is experiencing performance problems, try clearing the cache and data.
Reinstall the app: If issues persist, uninstall and reinstall the app.
Verifying and Using Installed Apps
Once you’ve completed the process of how to install unknown apps on Firestick, it’s important to verify and properly utilize the newly installed applications.
Ensuring that your apps are correctly installed and functioning as expected will help you make the most of your Firestick’s expanded capabilities. This step involves locating the apps in your Firestick’s menu, launching them, and following any setup instructions to get them up and running.
By taking these final steps, you ensure that your Firestick delivers the enhanced functionality and content you sought by installing these unknown apps.
1. Locating Installed Apps
After installing unknown apps on your Firestick, you need to find where they’re located. This process ensures you can easily access and use the newly installed applications.
Navigate to the home screen to access your apps. Navigate to your “Apps & Channels” Find this section to view all installed apps.
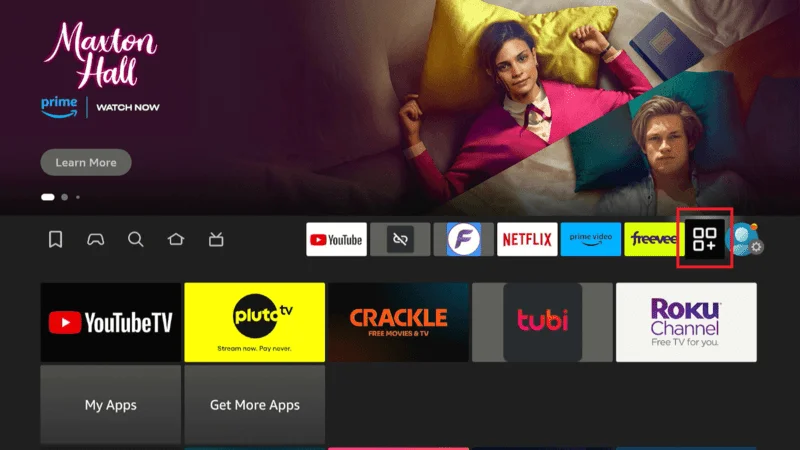
Look for the app in the list of “Installed” applications. This is where you can manage and access all apps installed on your Firestick.
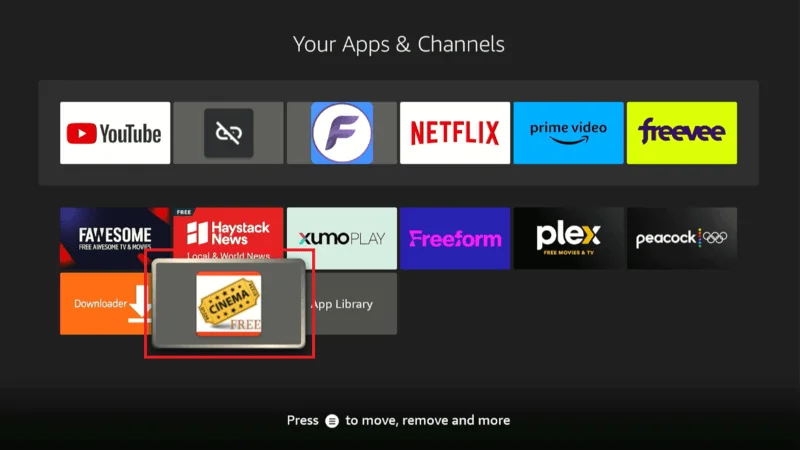
2. Using the Installed App
Select the app to “Launch it”. Complete any initial setup required for the app. Test the app to confirm it is working as expected and check for updates if necessary.
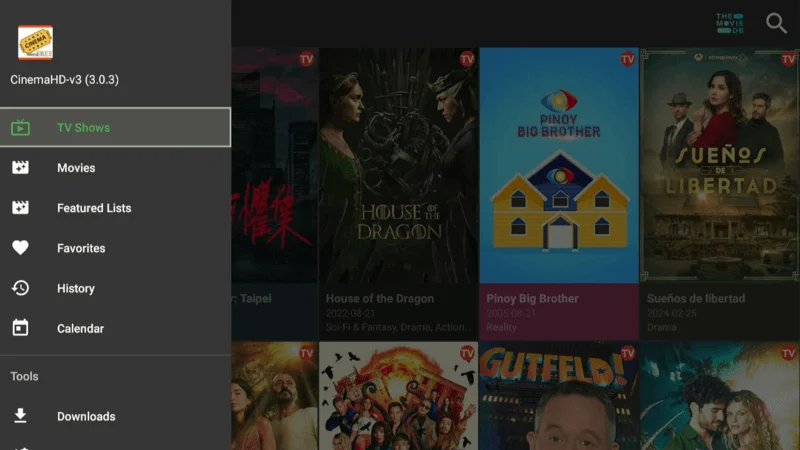
App Functionality: Make sure the app operates correctly and is updated to its latest version.
Security and Maintenance
Maintaining the security and performance of your Firestick is crucial when installing unknown apps. Regular updates, security practices, and proper app management are essential for a smooth experience. In this section, we’ll cover key tips to keep your Firestick secure and running optimally.
1. Keep Your Firestick Secure
Use a VPN: Enhance your privacy and security by using a VPN, like NordVPN, when installing and using unknown apps. NordVPN is a leading VPN service known for its strong encryption and strict no-logs policy, ensuring that your online activities remain private.
Regularly update your Firestick and apps: Keep your device and apps updated to protect against vulnerabilities. This ensures you have the latest security patches and features.
Security Practices: Using NordVPN helps safeguard your data while accessing third-party apps, offering an additional layer of protection against potential risks.
2. Regular Maintenance
Uninstall apps you no longer use: Remove unnecessary apps to free up space and improve performance.
Monitor app permissions and clear cache: Regularly check app permissions and clear cache to maintain optimal device performance.
Frequently Asked Questions (FAQs)
Q1: What is the process for how to install unknown apps on Firestick?
Ans: To learn how to install unknown apps on Firestick, you need to enable “Apps from Unknown Sources” in your settings and then use an app like Downloader to install the APK files.
Q2: How can I safely install unknown apps on Firestick?
Ans: When learning how to install unknown apps on Firestick, ensure you download APK files from reputable sources and follow the security precautions mentioned in our guide.
Q3: Will installing unknown apps on Firestick void my warranty?
Ans: Using the methods described on how to install unknown apps on Firestick does not typically void your warranty, but always check Amazon’s policy for specifics.
Q4: Can I uninstall unknown apps on Firestick after installing them?
Ans: Yes, if you need to uninstall unknown apps on Firestick, you can do so through the “Your Apps & Channels” section in the Firestick settings.
Q5: How do I find the unknown apps I installed on Firestick?
Ans: After you’ve learned how to install unknown apps on Firestick, you can locate them by navigating to “Your Apps & Channels” on the Firestick home screen.
Q6: Are there any risks associated with installing unknown apps on Firestick?
Ans: Understanding how to install unknown apps on Firestick is important, as it involves security risks. Ensure you download from trusted sources to mitigate these risks.
Q7: Can I use ADB Debugging for installing unknown apps on Firestick?
Ans: Yes, enabling ADB Debugging is an optional step in how to install unknown apps on Firestick that can help manage app installations more effectively.
Q8: What should I do if I encounter issues installing unknown apps on Firestick?
Ans: If you face issues while learning how to install unknown apps on Firestick, check for installation errors or troubleshoot common problems as outlined in our guide.
Q9: How often should I update the unknown apps installed on Firestick?
Ans: Regular updates are recommended for apps you’ve learned how to install on Firestick to ensure you have the latest features and security patches.
Q10: Is it possible to revert changes after installing unknown apps on Firestick?
Ans: Yes, you can uninstall unknown apps and revert changes if needed by following the instructions for managing apps on Firestick.
Conclusion
How to install unknown apps on Firestick can greatly expand your entertainment options by introducing apps beyond the official Amazon App Store.
By mastering how to install unknown apps on Firestick, you open up a world of additional content and features. Following this guide will help you safely and effectively install these apps, ensuring you can manage your Firestick with ease.
Always remain mindful of security concerns, regularly update your Firestick, and keep your device well-maintained for the best performance.
For further tips on how to install unknown apps on Firestick and other ways to optimize your Firestick experience, check out our additional resources and articles. Embracing these steps will enhance your Firestick’s functionality and provide a richer, more personalized viewing experience.