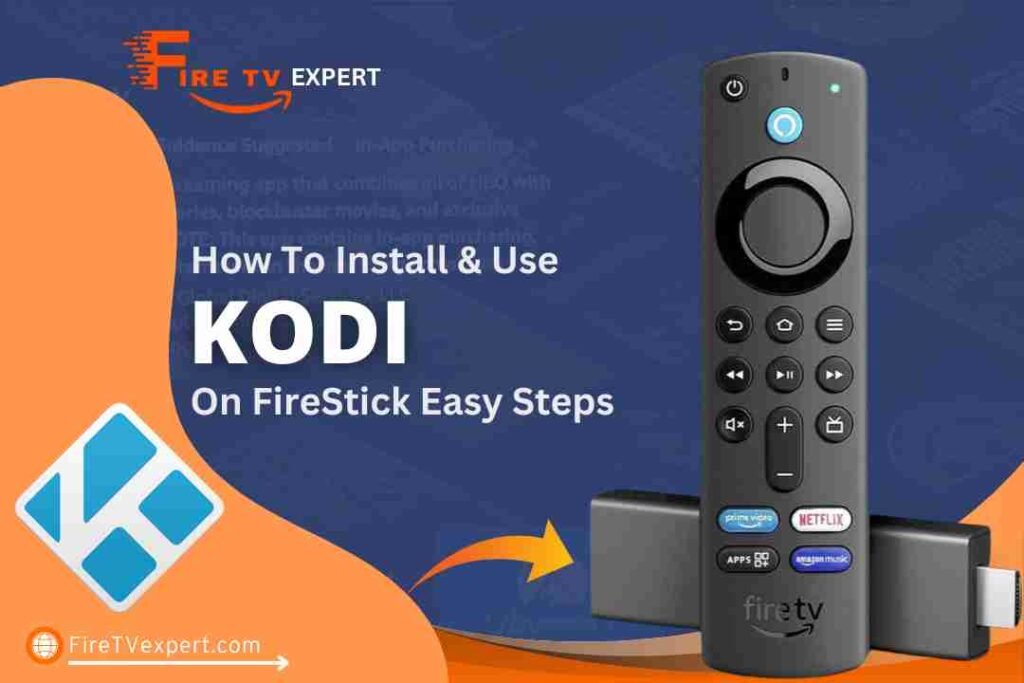In this step-by-step guide, I’ll walk you through the process of installing Kodi on FireStick in just 2 minutes, so you can unlock a world of entertainment. Kodi is one of the most popular media player apps, allowing users to stream a vast range of content, from movies and TV shows to live TV channels, all in one place.
However, if you’re using a FireStick 4K, 4K Max, Fire TV, FireStick Lite, or even the Fire TV Cube, this guide will show you how to get Kodi installed quickly and easily.
What is The Firestick With Kodi
Kodi is a free, open-source media player that works across a wide range of devices and operating systems. Originally known as the Xbox Media Center (XBMC), Kodi was initially designed for the Xbox gaming console. Over time, it was rebranded and expanded to support multiple platforms, including computers, smart TVs, mobile devices, and streaming gadgets like the FireStick.
Kodi stands out for its flexibility and versatility. It not only helps you organize and play local media files like photos, music, and videos, but also allows you to stream content directly from the internet.
This media player is compatible with all major platforms, including Windows, Linux, iOS, macOS, Android, and tvOS, and supports a wide array of audio and video formats.
Governments and ISPs worldwide actively monitor online activities. If you’re found streaming copyrighted content on your device, you could face serious legal consequences.
Currently, your IP address, 2400:adc3:12c:e600:bcd3:880f:e0ab:5a62, is visible to everyone. To protect your privacy and ensure your movie-watching experience remains safe, I highly recommend using a reliable VPN to hide your identity.
I personally use NordVPN, which is known for being one of the fastest and most secure VPNs in the industry. It’s easy to install on any device, including Amazon Fire TV Stick, smartphones, PCs, macOS, iOS, and more.
NordVPN offers a 30-day money-back guarantee, so if you’re not satisfied with their service, you can request a full refund. They also have a special offer where you can get a discount on the annual plan.
One of Kodi’s best features is its simple, user-friendly design. It’s easy to navigate, even for beginners. What really makes Kodi powerful on FireStick is the ability to install both official and unofficial addons. These addons open up a world of possibilities, allowing you to watch live TV, enjoy on-demand content, and integrate services like streaming platforms—all from one interface.
Is Kodi Safe & Legal?
When using an open-source media app like Kodi, it’s important to understand both its safety and legal implications. Thankfully, Kodi itself is completely safe and legal to use. In fact, it’s available on all major app stores, including the Google Play Store and Microsoft Store. According to VirusTotal, Kodi poses no security risks, making it a reliable media player.
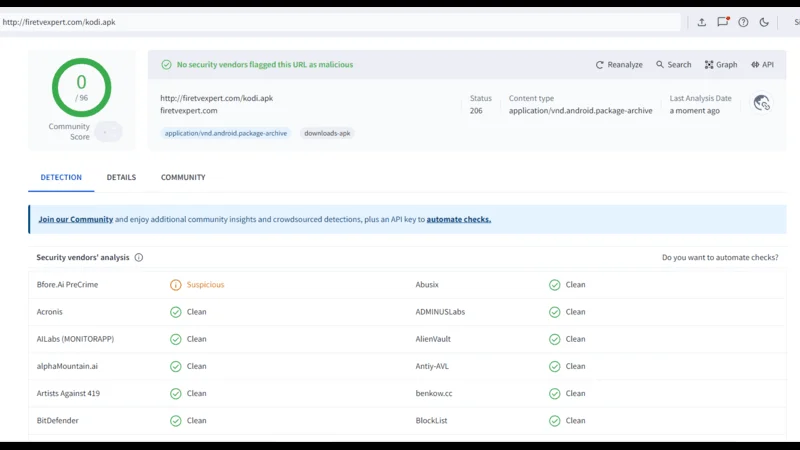
However, while Kodi is legal, it’s important to be cautious about the addons you use. Official addons are licensed and operate within legal boundaries.
While we do not condone piracy, we understand the importance of maintaining your privacy online. If you plan to use third-party Kodi addons, it’s highly recommended that you connect to a reliable VPN service like NordVPN (we recommend NordVPN for privacy and security).
How to Download Kodi on Firestick
While Kodi is a completely legal and official app, it’s not available on the Amazon App Store. The only way to install Kodi on FireStick is by sideloading it from the official Kodi website. To do this, you’ll need to use an app like Downloader. This process requires “jailbreaking” your FireStick, which simply means changing a few settings to allow the installation of apps from unknown sources.
To make things easier, I’ve divided this installation guide into two sections:
- Preparing Your FireStick for Sideloading: This involves adjusting the necessary settings to allow installations from unknown sources.
- Installing Kodi Using the Downloader App: In this section, I’ll walk you through how to download and install Kodi on your FireStick step-by-step.
Section 1: Preparing Your FireStick for Sideloading Kodi
To install apps from outside the Amazon App Store, like Kodi, you’ll need to sideload them. The most reliable way to do this on FireStick is by using the Downloader app, which is available directly from the Amazon App Store. With Downloader, you can easily install apps by entering a simple link or code that points to an external site.
However, by default, FireStick blocks installations from unknown sources. To enable sideloading, you’ll need to adjust your settings under Developer Options and allow your device to install apps from unofficial sources.
If you’ve already installed the Downloader app and made these setting changes, feel free to skip ahead to Part 2, where we’ll dive into the Kodi installation process.
From your FireStick home screen, navigate to Find, then select Search.
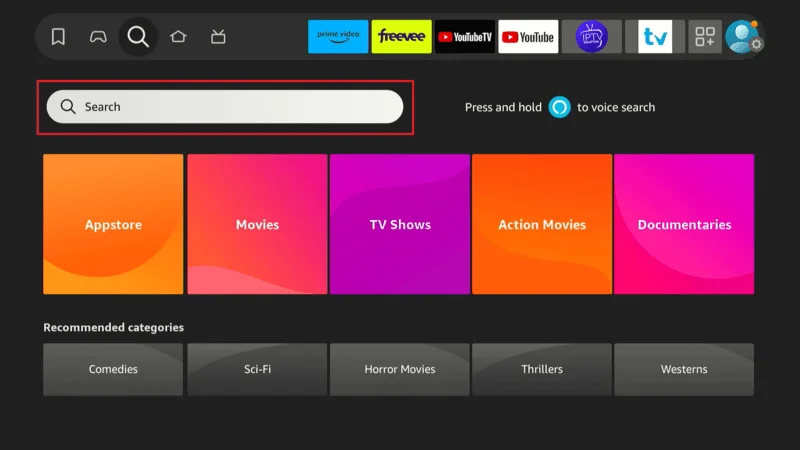
Type Downloader in the search bar,
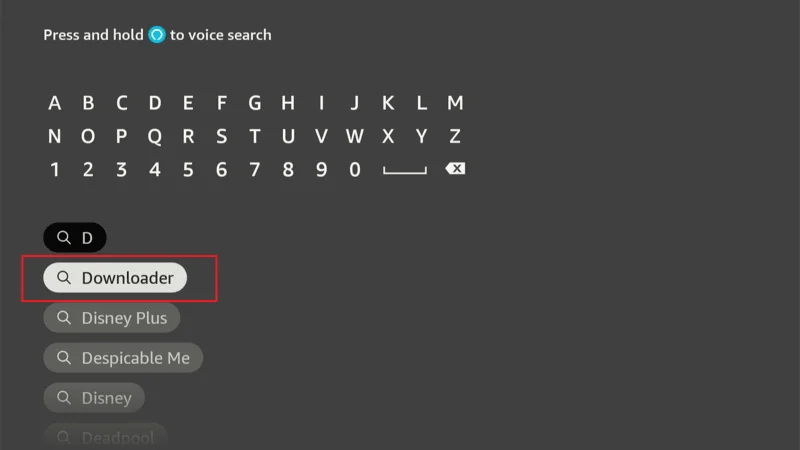
Click on that orange color icon.
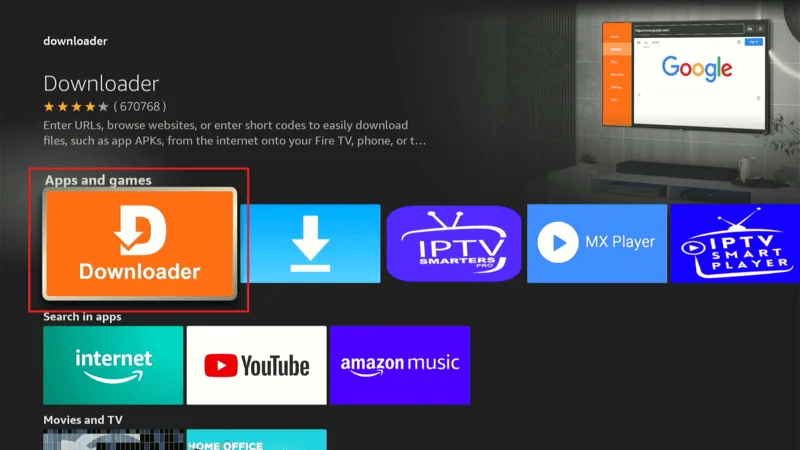
When the app appears, click Download or Get to install it on your device.
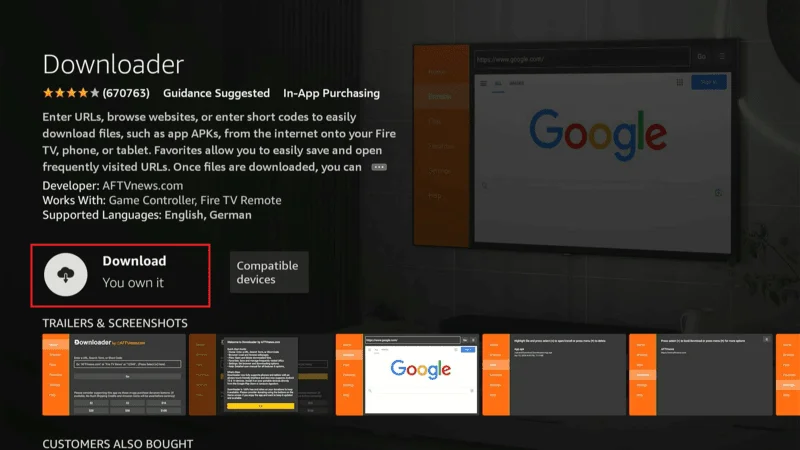
Go back to the FireStick home screen and head to Settings.
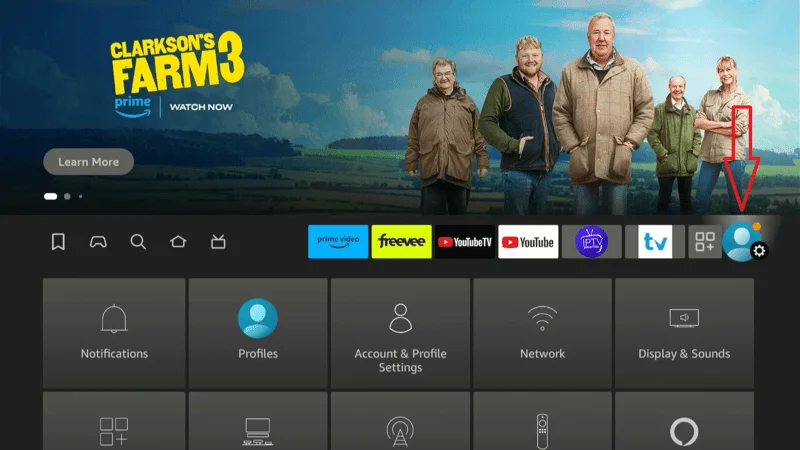
Select My Fire TV.
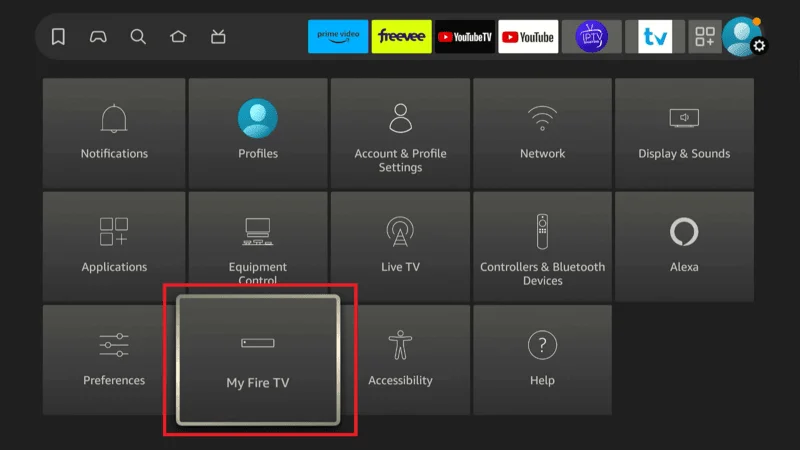
Then choose Developer Options.
Depending on your FireStick model, you will see one of the following options:
- Option 1: Install Unknown Apps – Click on this, and in the list, enable the Downloader app to allow installations from external sources.
- Option 2: Apps from Unknown Sources – Click this option, then select Turn On on the next screen. You can skip the next step if this applies to your device.
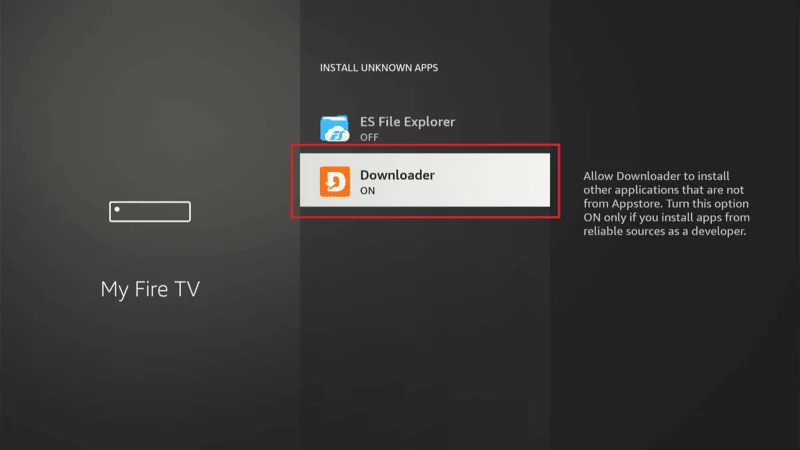
Now that your FireStick is set up for sideloading, you’re one step closer to installing Kodi. For more detailed instructions, check out our full tutorial on sideloading apps on FireStick using Downloader.
Section 2: Installing Kodi on FireStick
Now that your FireStick is ready for sideloading, follow these steps to install Kodi:
Launch the Downloader app from your FireStick apps list.
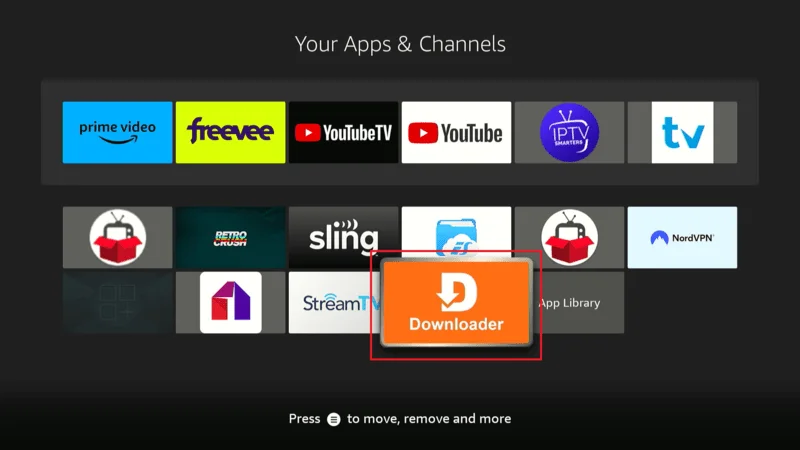
Once it opens, click on the URL box to enter the download link.
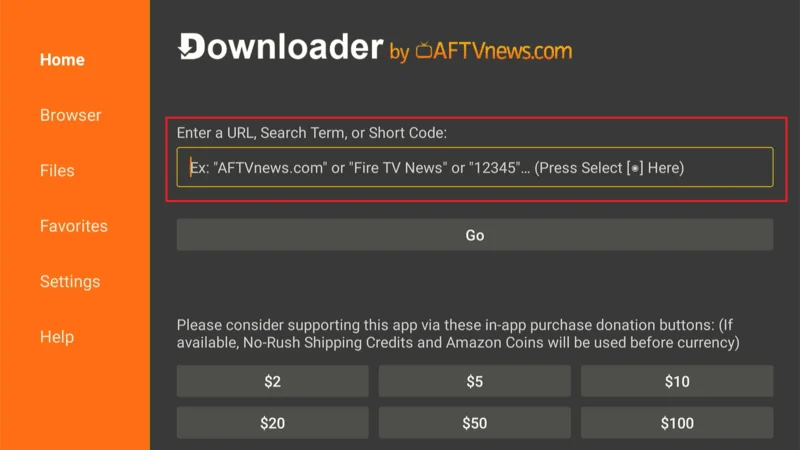
In the URL field, type the following link: firetvexpert.com/kodi.apk, then click Go downloader will now begin fetching the Kodi APK file from the external source.
Note: The link provided redirects to an external source, as we do not host any APKs or files directly.
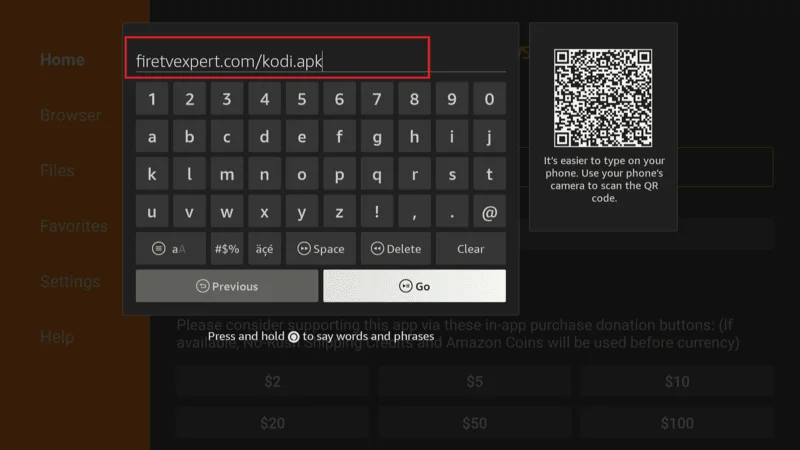
Once the APK file finishes downloading, you will see an installation prompt. Click Install to start the process.
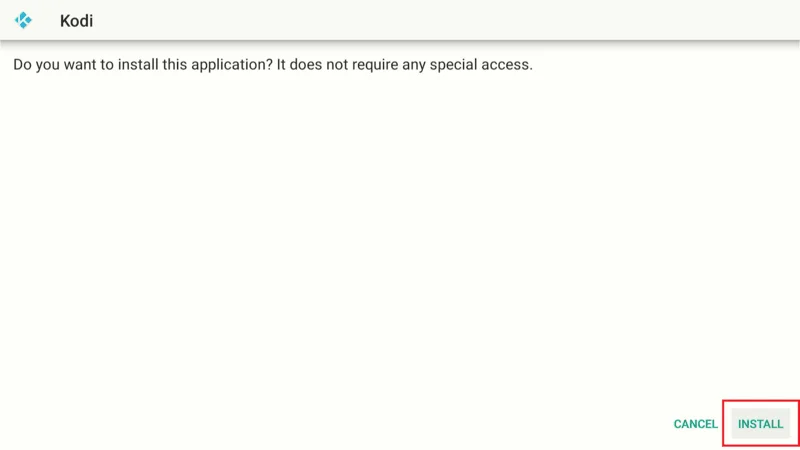
After a few moments, Kodi will be installed on your FireStick. When the process is complete, you’ll see a message saying the app is installed.
-
- Click OPEN if you want to launch Kodi right away.
- If you’d prefer to open it later, click DONE.
After installation, it’s best to delete the APK file to free up space. A prompt will appear asking if you want to delete the file. Click Delete.
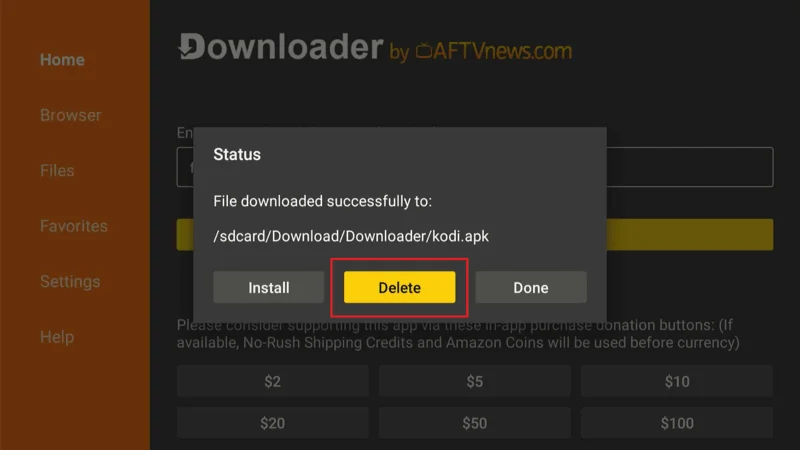
Another prompt will ask for confirmation. Click Delete again to remove the file from your device’s storage.
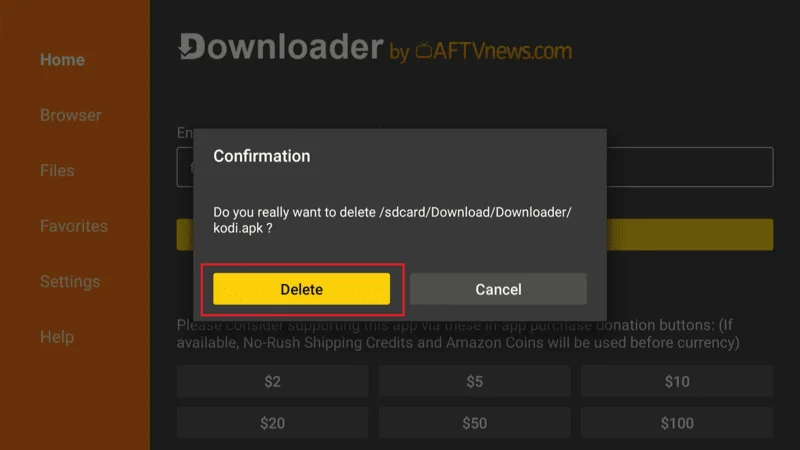
Congratulations! You’ve successfully installed Kodi on your FireStick. You can now find and access Kodi from your apps and channels library and begin streaming your favorite content.
Kodi Setup Firestick Safely
Kodi opens up an incredible variety of free content, from movies to TV shows and beyond. However, it’s essential to be aware that whatever you stream through Kodi can be monitored by your Internet Service Provider (ISP) and even government agencies. If you access copyrighted material without permission (such as free movies, TV shows, or sports), you could face serious legal consequences.
Luckily, there’s a way to protect your privacy while using Kodi—by using a reliable VPN. A VPN encrypts your internet connection, hiding your activities from prying eyes and allowing you to stream safely without worrying about who might be watching.
In addition to privacy protection, a VPN can help you avoid throttling by your ISP, bypass geographic content restrictions, and prevent online tracking. For the best experience, I recommend NordVPN for its fast speeds, which are essential for smooth, uninterrupted streaming.
Step 1: First, sign up for a VPN service. I recommend NordVPN for its reliable performance and fast speeds. They offer a 30-day money-back guarantee, so if you’re not satisfied, you can easily request a refund within the first 30 days—though I doubt you’ll need it!
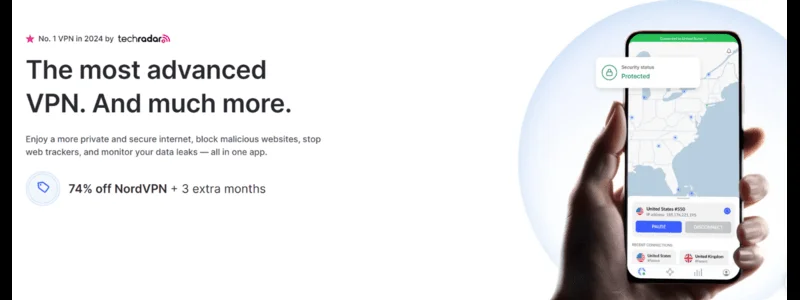
Step 2: Turn on your Fire TV or FireStick and go to the Search option on the home screen, followed by Search.
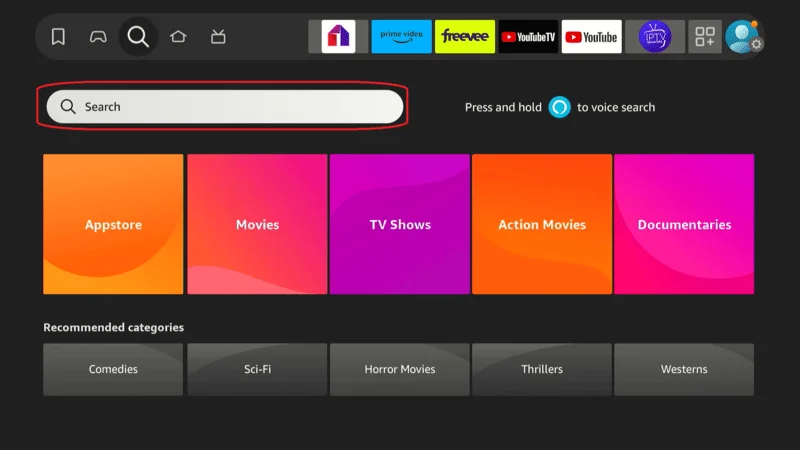
In the search bar, start typing “NordVPN” (without the quotes) and select NordVPN from the results when it appears.
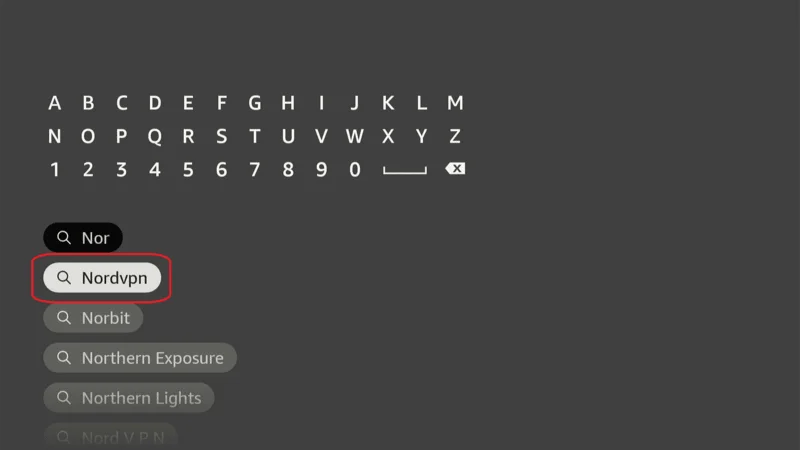
Step 3: Click Download or Get to install the NordVPN app on your FireStick.
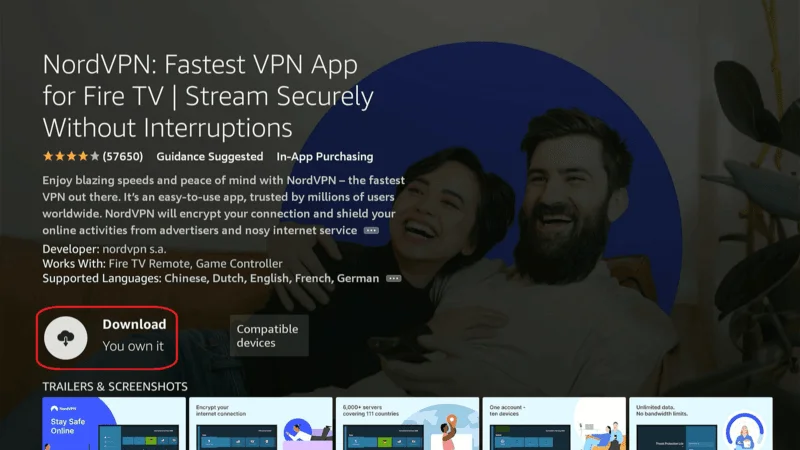
Step 4: Once the app is installed, open it and sign in using the credentials you created during the sign-up process.
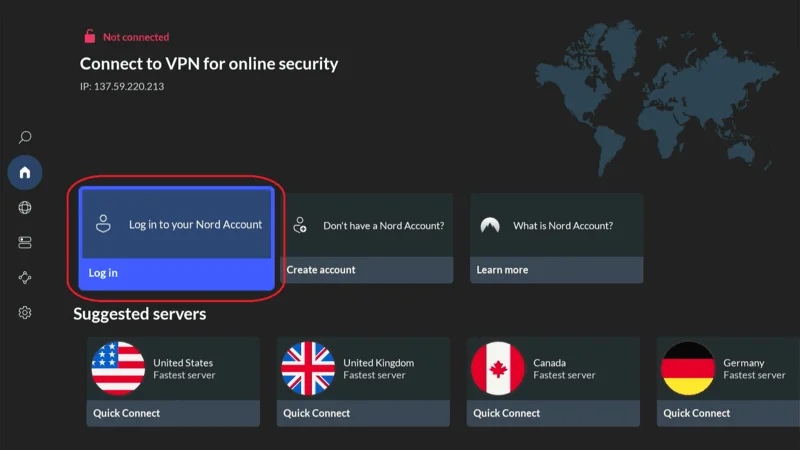
Step 5: To connect, simply click the Power icon, and you will automatically be connected to a secure VPN server. If you want to choose a specific location, click on Choose Location and pick your desired country or region.
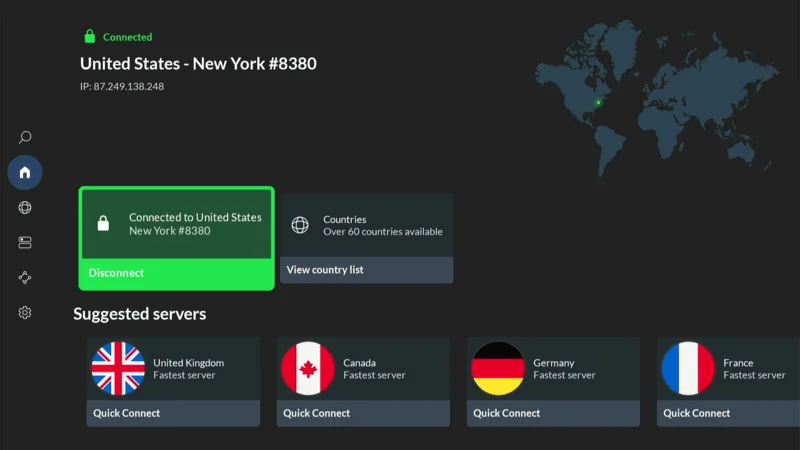
That’s it! Your connection is now secured, and your online activities are private. Now you can stream with confidence and enjoy unrestricted content on Kodi.
How to Use Kodi on Firestick
Once you’ve successfully installed Kodi on your FireStick, follow these steps to get started:
From the FireStick home screen, hold down the Home button on your remote for a few seconds and select Apps from the menu.
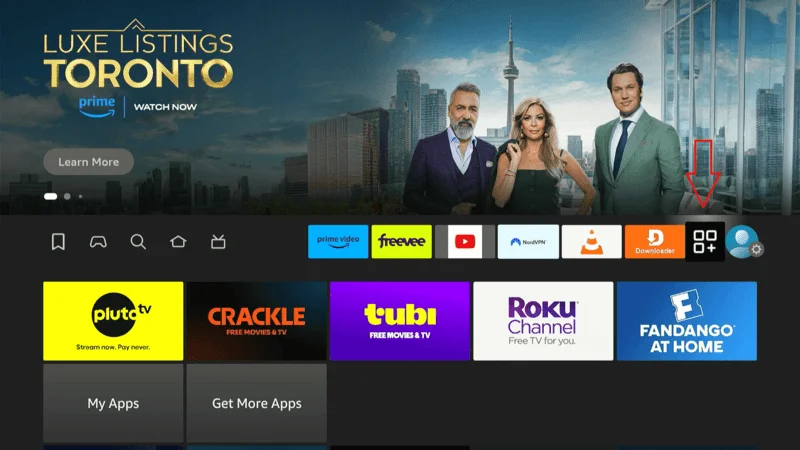
Scroll through your apps list and select Kodi to launch it.
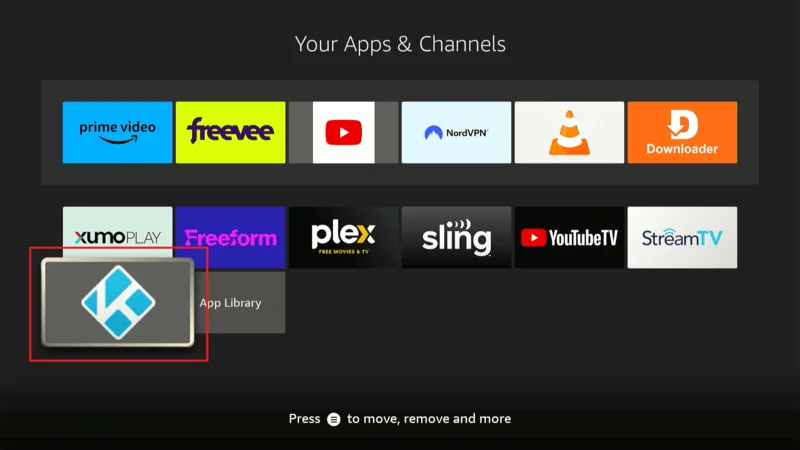
The first time you open Kodi, you’ll see its main interface. Take a moment to explore the default layout, which includes sections like Movies, TV Shows, Music, and Add-ons.
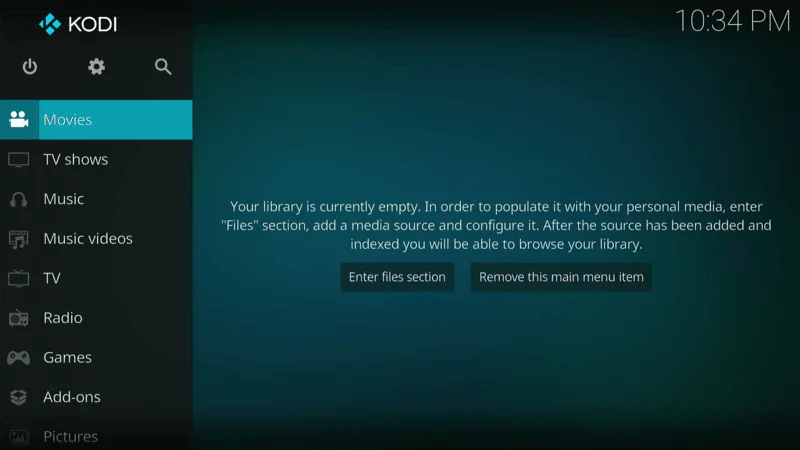
You may want to customize the settings based on your preferences. To do this, go to Settings (gear icon) on the main Kodi screen, where you can adjust things like display, audio, and file management.
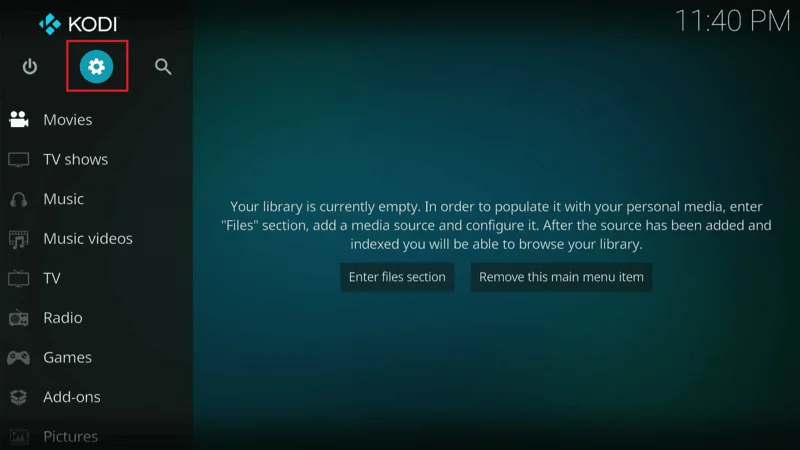
Kodi is most powerful when you install add-ons, which give you access to streaming content. To do this, navigate to the Add-ons section in the left-hand menu.
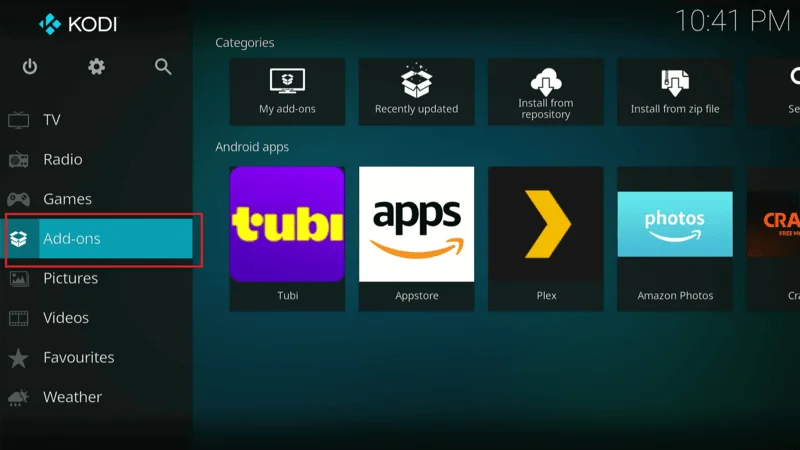
Click on Install from Repository to browse official Kodi add-ons or Install from Zip File if you want to use third-party add-ons.
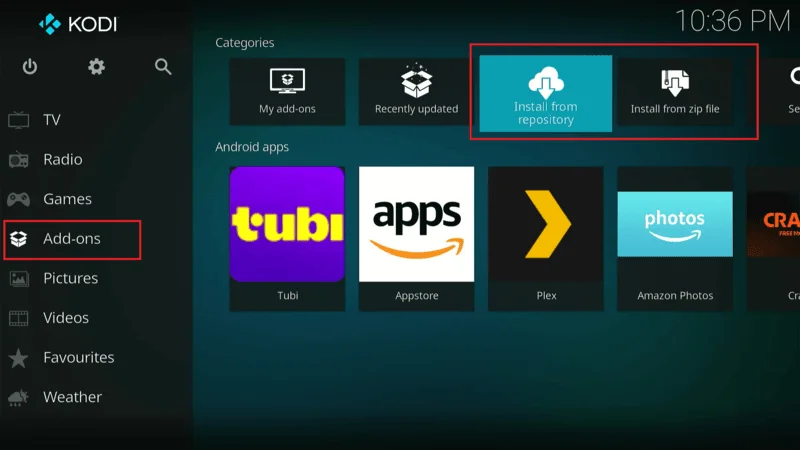
Once you’ve installed the necessary add-ons, you’re ready to stream content. Simply return to the home screen, select Add-ons, and pick the category you’d like to explore, whether it’s live TV, movies, or TV shows.
Use a VPN for Privacy
If you plan on using third-party add-ons or accessing geo-restricted content, it’s highly recommended that you use a VPN. A VPN will keep your streaming activities private and help you bypass geo-blocks. Open your VPN app (such as NordVPN), connect to a server, and then open Kodi.
Kodi allows for extensive customization. You can change the theme by going to Settings > Interface > Skin and choosing a new look. You can also rearrange the home screen and manage shortcuts to your favorite add-ons for easy access.
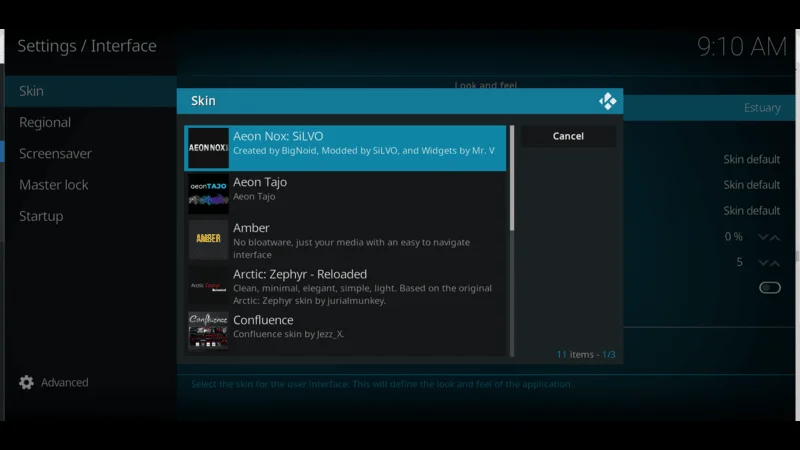
Kodi Not Working on Firestick
Kodi is a powerful media player, but like any app, it can sometimes run into issues on FireStick. Whether it’s crashing, buffering, or refusing to open, these problems can be frustrating. Fortunately, there are several solutions to get Kodi back up and running smoothly.
1. Kodi Crashes or Won’t Open
Solution: If Kodi keeps crashing or won’t launch, the issue could be outdated software or corrupted files. Try the following:
Go to Settings
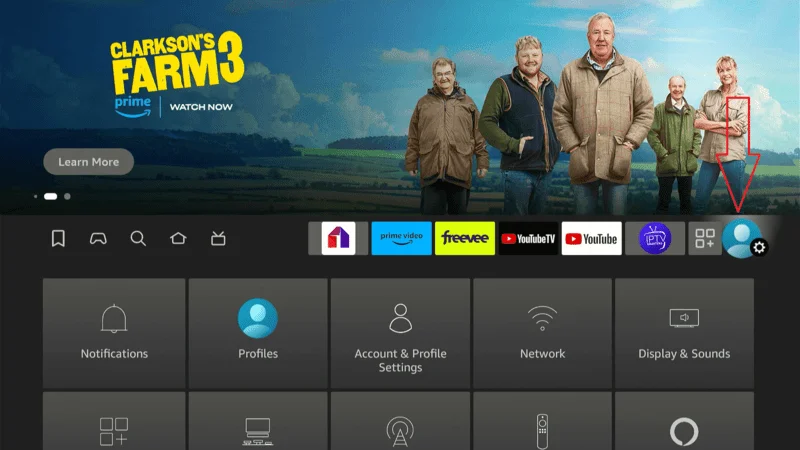
Applications.
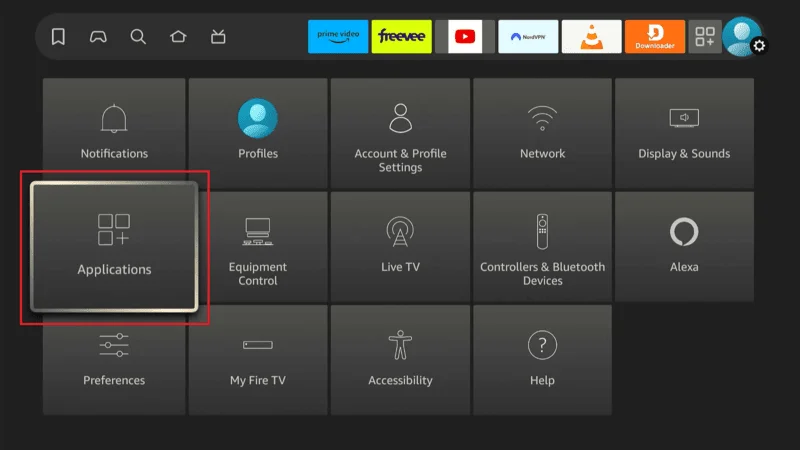
Manage Installed Applications,
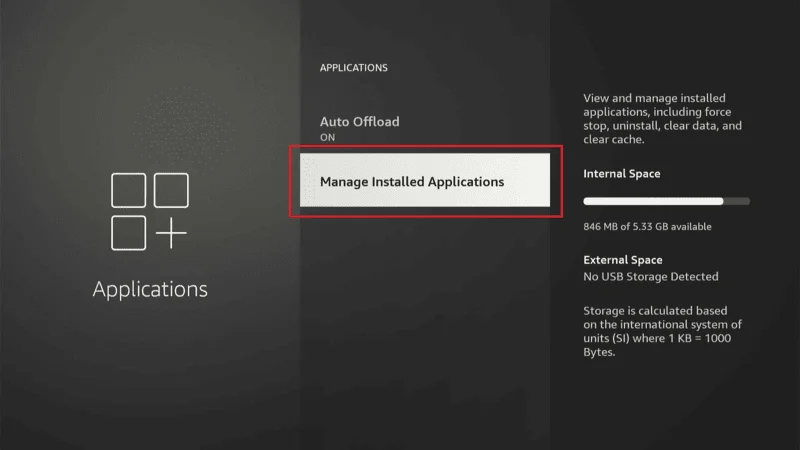
Select Kodi from the list.
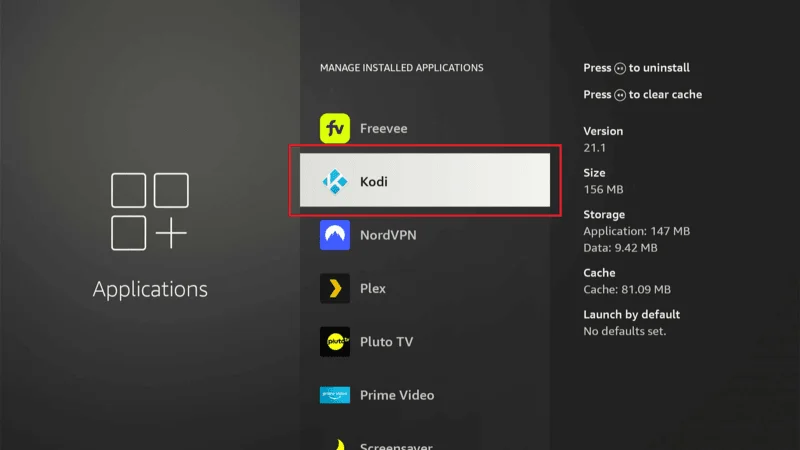
And click Clear Cache. This often resolves minor issues.
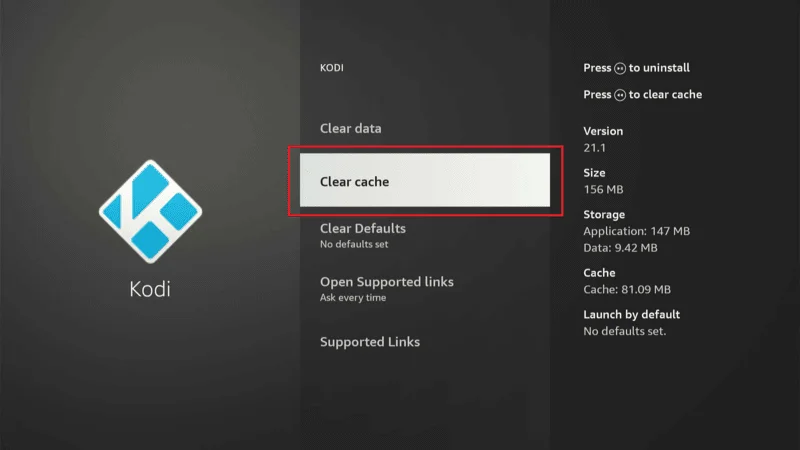
2. Kodi Buffering or Slow Streaming
Solution: Buffering is a common problem when streaming content on Kodi. Here’s what you can do:
Slow internet can cause buffering. Test your speed and restart your router if needed.
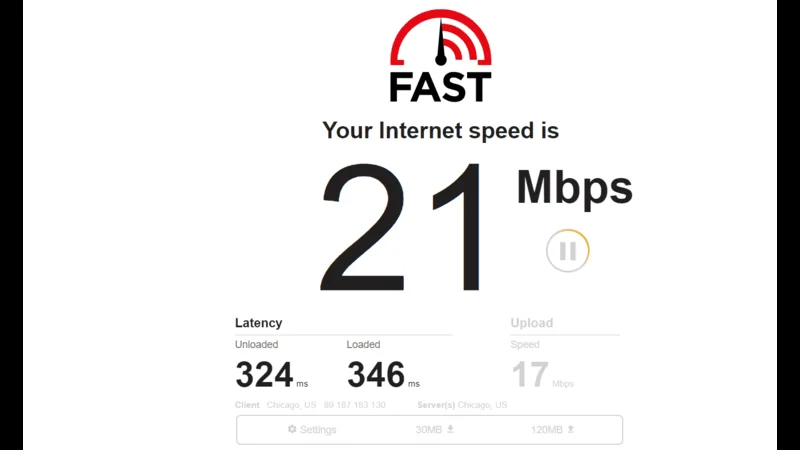
Use the Ares Wizard add-on to fine-tune Kodi’s cache settings for better performance.
Use a VPN: Your Internet Service Provider (ISP) may be throttling your speed. A VPN can help bypass this issue and improve streaming speeds.
3. Add-ons Not Working
Solution: If your Kodi add-ons fail to load or display errors, it may be due to outdated repositories or missing dependencies:
Go to Add-ons > My Add-ons and check for updates.
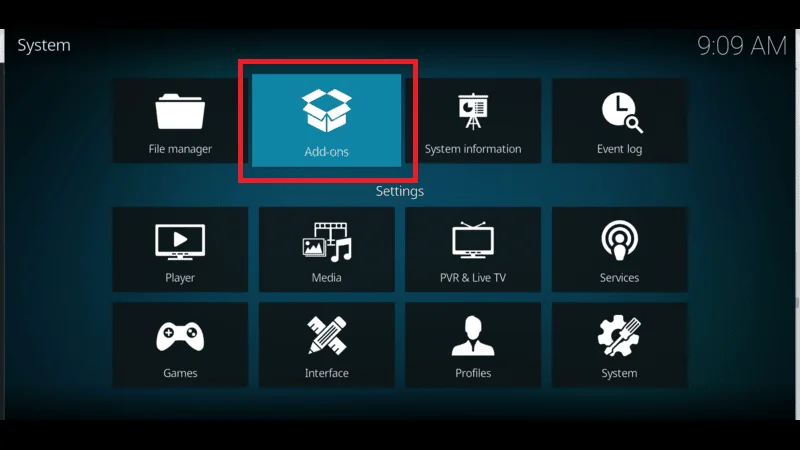
Always use trusted repositories to ensure you’re getting functional and safe add-ons.
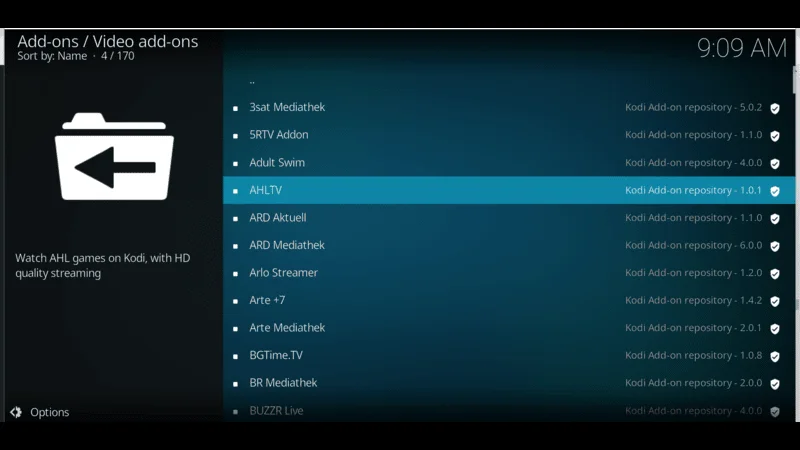
If an add-on still doesn’t work, try uninstalling and reinstalling it.
4. Black Screen on Kodi
Solution: A black screen can occur when Kodi’s cache is full or if there are issues with the FireStick itself:
Go to Settings
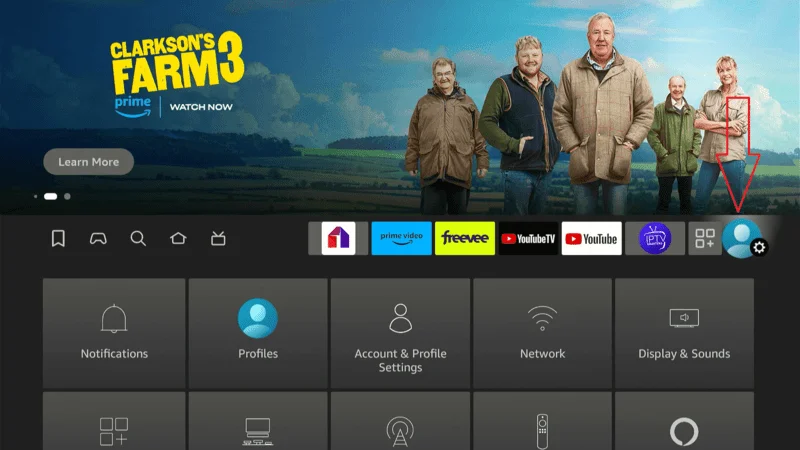
Applications
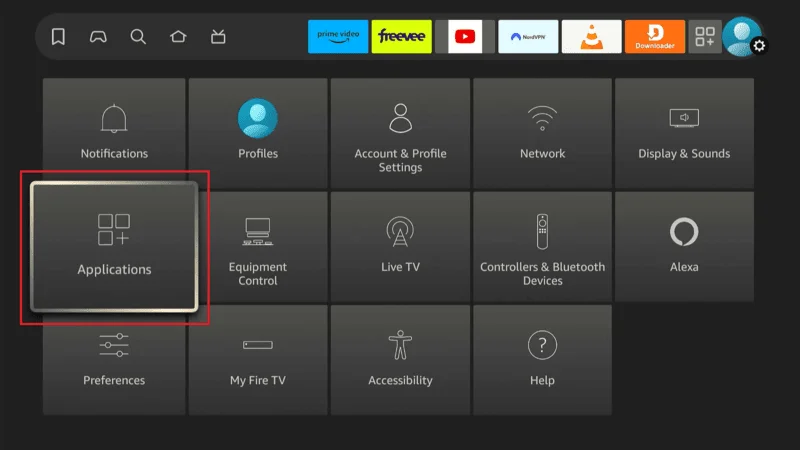
Manage Installed Applications,
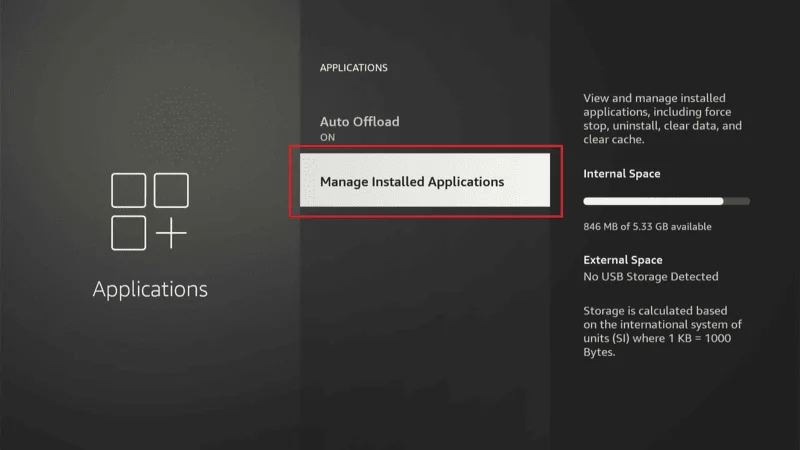
Select Kodi.
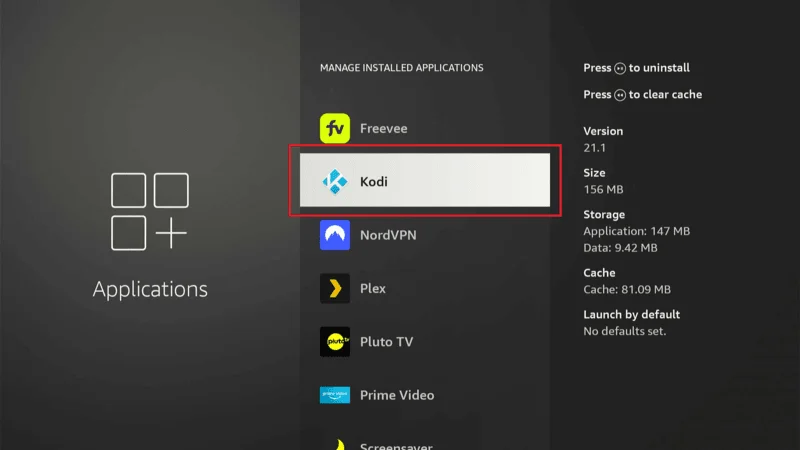
And click Force Stop.
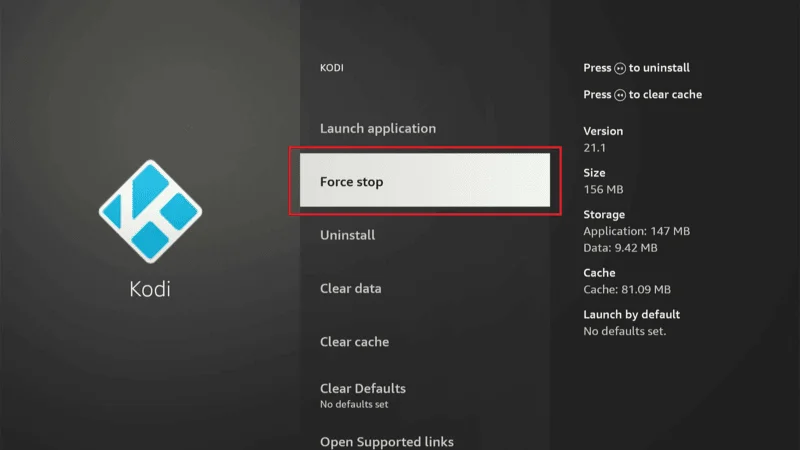
5. Kodi Freezing
Solution: Freezing often happens when there’s too much data or a corrupted file:
Clear Data: Go to Settings
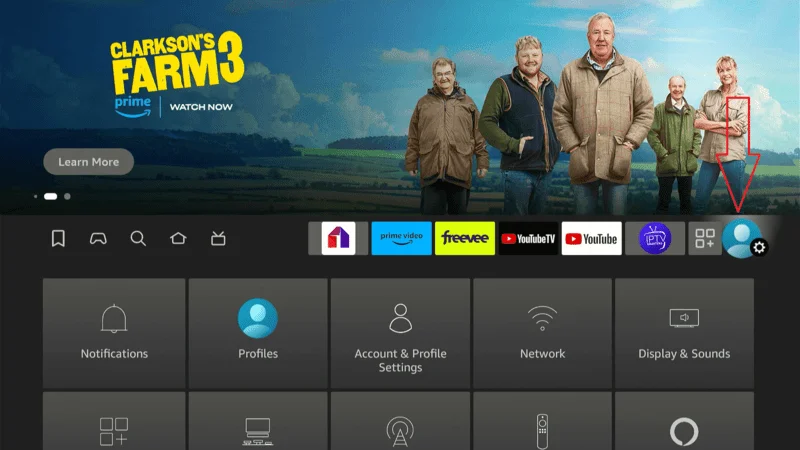
Applications
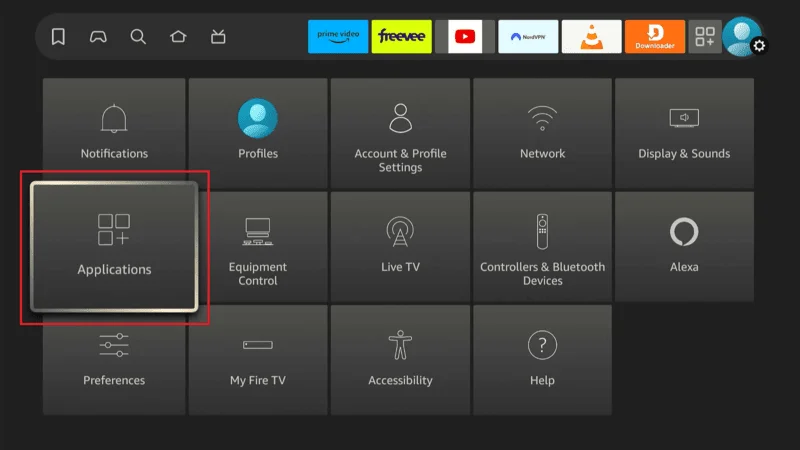
Manage Installed Applications,
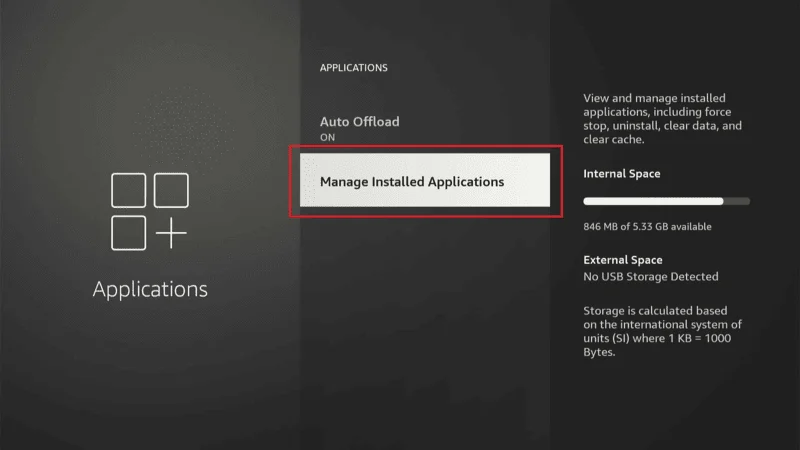
Select Kodi,
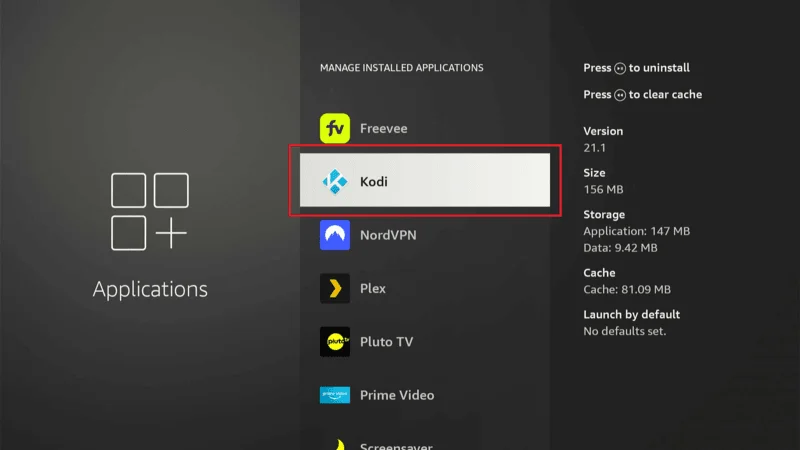
And click Clear Data. This will reset Kodi, but you’ll lose any installed add-ons.
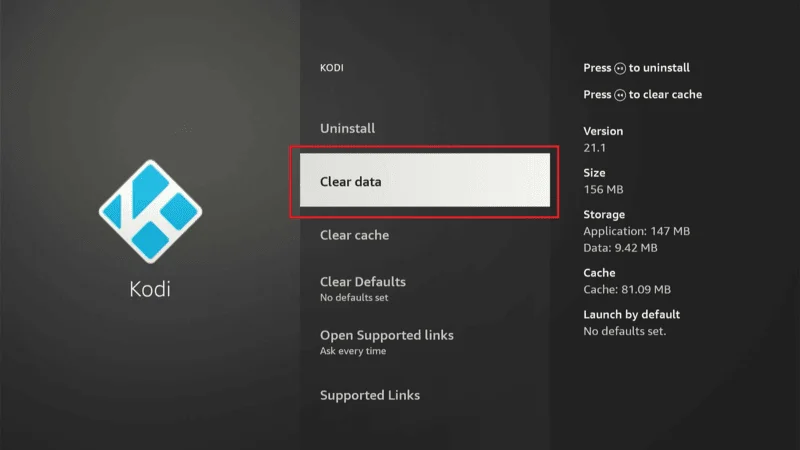
Use a VPN: Sometimes, freezing occurs due to geo-restrictions or ISP throttling. A VPN can resolve this issue by masking your IP.
When All Else Fails: Reinstall Kodi
If you’ve tried the above solutions and Kodi is still not working, you may need to perform a fresh installation. Uninstall Kodi from your FireStick and reinstall the latest version. Make sure to also check for system updates on your FireStick to ensure compatibility.
FAQs: Kodi on FireStick
Kodi is one of the most popular media players for FireStick users, but setting it up and troubleshooting can sometimes raise questions. Below, we’ve answered some of the most frequently asked questions to help you make the most out of Kodi on your FireStick.
1. Is Kodi Legal to Use on FireStick?
A: Yes, Kodi is a completely legal media player. However, certain third-party add-ons may provide access to pirated content, which could lead to legal issues. It’s important to use Kodi responsibly and stream only content that is legally available.
2. How Do I Install Kodi on FireStick?
A: You can install Kodi on your FireStick using the Downloader app. Simply sideload the Kodi APK file by following a step-by-step guide. Be sure to enable installations from unknown sources in your FireStick settings.
3. Why Is Kodi Not Working on My FireStick?
A: Kodi may not work due to several reasons, such as outdated software, overloaded cache, or corrupted add-ons. You can troubleshoot common issues by clearing the cache, updating Kodi, or reinstalling problematic add-ons. If needed, reinstall Kodi completely.
4. Do I Need a VPN to Use Kodi on FireStick?
A: While a VPN isn’t required to use Kodi, it’s highly recommended, especially if you’re using third-party add-ons. A VPN protects your privacy, prevents ISP throttling, and helps you bypass geo-restrictions on content.
5. How Can I Stop Kodi From Buffering?
A: Buffering can be a result of slow internet, throttling by your ISP, or incorrect Kodi cache settings. You can fix this by improving your internet speed, using a VPN, and optimizing Kodi’s cache with tools like the Ares Wizard.
6. How Do I Install Add-ons on Kodi?
A: To install add-ons on Kodi, go to the Add-ons section on the Kodi home screen. From there, you can browse and install add-ons from official repositories or manually install third-party add-ons using zip files or repository URLs.
7. What Should I Do If Kodi Keeps Crashing?
A: If Kodi crashes frequently, try clearing the app’s cache or updating Kodi to the latest version. If the problem persists, consider reinstalling the app or checking for compatibility issues with add-ons.
8. Is Kodi Safe to Use?
A: Yes, Kodi itself is safe to use. However, some third-party add-ons may pose security risks. It’s important to use a VPN and download add-ons only from trusted sources to avoid potential malware or copyright violations.
9. Can I Customize Kodi on FireStick?
A: Absolutely! Kodi allows you to change the interface, add skins, and rearrange menus. You can also create shortcuts to your favorite add-ons on the home screen for easy access.
Final Words
Kodi is an incredible tool for unlocking a world of free entertainment, and using it on FireStick offers a seamless experience. Whether you’re streaming live TV, watching your favorite movies, or exploring unique add-ons, Kodi provides endless possibilities.
While setting up Kodi is straightforward, it’s important to keep your system updated and use it responsibly. For privacy and security, always consider using a reliable VPN, especially if you’re accessing third-party content. With Kodi, your FireStick becomes a powerful entertainment hub, and following these tips will help you get the most out of your streaming experience.