Amazon’s Firestick has revolutionized the way we consume media, turning any TV with an HDMI port into a smart TV. With access to thousands of apps, from streaming services to games, the Firestick is a popular choice for entertainment enthusiasts.
However, as with any device, managing the installed apps is crucial for optimal performance. Over time, you may find your Firestick running slower or lacking storage space due to unused apps.
This is where knowing how to delete an app on Firestick becomes essential. This guide is designed to help you understand how to delete an app on Firestick effectively, ensuring that your device remains fast, organized, and ready for your next binge-watch session.
By learning how to delete an app on Firestick, you can maintain the performance and efficiency of your device, keeping your streaming experience enjoyable and uninterrupted.
Delete an App on Firestick
Why You Might Need to Delete Apps on Firestick
Free Up Storage Space: Every app you install takes up space on your Firestick. While the device has a reasonable amount of internal storage, it’s not unlimited. If you’re a heavy user, you might quickly run out of space.
Deleting apps that you no longer use can free up valuable storage space, allowing you to install new apps or download more content.
Improve Device Performance: A Firestick cluttered with too many apps can start to slow down. This can result in sluggish navigation, longer loading times, and even app crashes.
By removing unnecessary apps, you can improve the overall performance of your Firestick, making it more responsive and enjoyable to use.
Manage and Organize Your Apps: A well-organized Firestick is not only easier to navigate but also more aesthetically pleasing. When you remove apps that you no longer need, you create a cleaner interface that allows you to find the apps you use more quickly.
This makes for a more efficient and enjoyable user experience. Deleting apps isn’t just about making space—it’s about keeping your Firestick in top condition.
Whether you’re experiencing slow performance, running out of storage, or just want a cleaner interface, deleting unused apps is a simple solution that can have a big impact.
How to Delete an App on Firestick
Managing the apps on your Firestick is essential for keeping your device in top shape, and knowing how to delete an app on Firestick can make a big difference.
Whether you’re trying to free up storage or improve performance, removing unused apps can help. In this guide, we’ll provide you with clear, step-by-step instructions on how to delete an app on Firestick.
By following these easy steps, you’ll ensure that unwanted apps are completely removed, making your Firestick run more efficiently. Let’s dive into the simple process of app removal and get your device back to its optimal performance.
Start by powering on your Firestick and Navigate to the “Apps & Channels” Section from the top menu, scroll to “Apps” to access your installed apps.
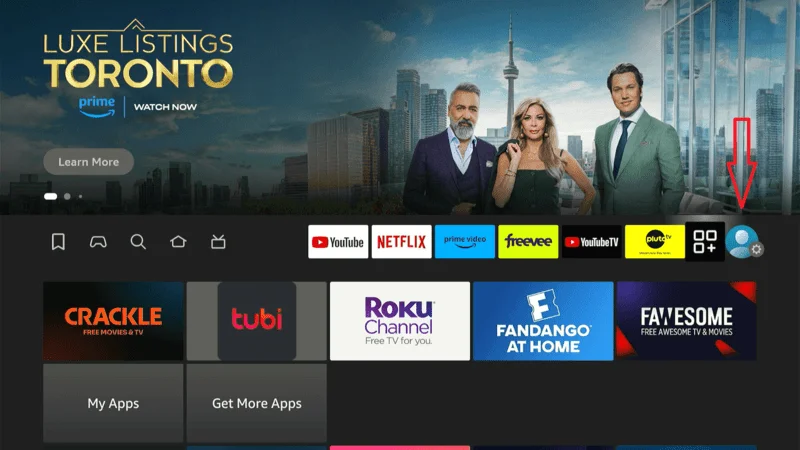
Use the remote to browse through your apps until you find the one you want to delete. Highlight the App You Wish to Delete.
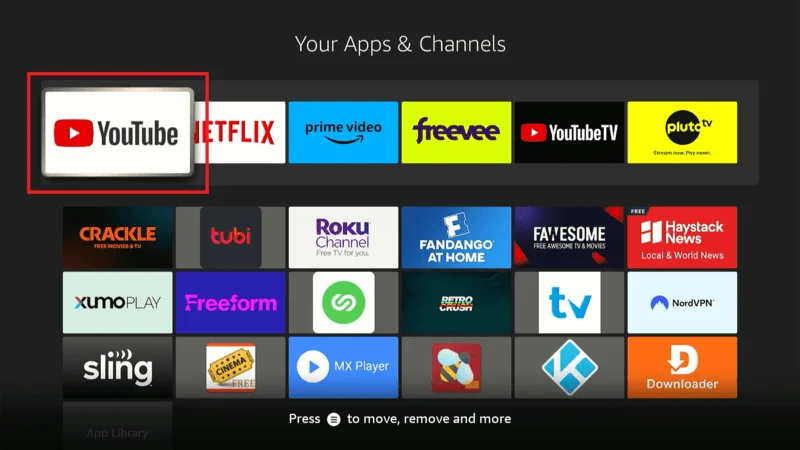
Press the menu button (three horizontal lines) on your Firestick remote to bring up additional options. In the options menu, select Uninstall. A confirmation prompt will appear.
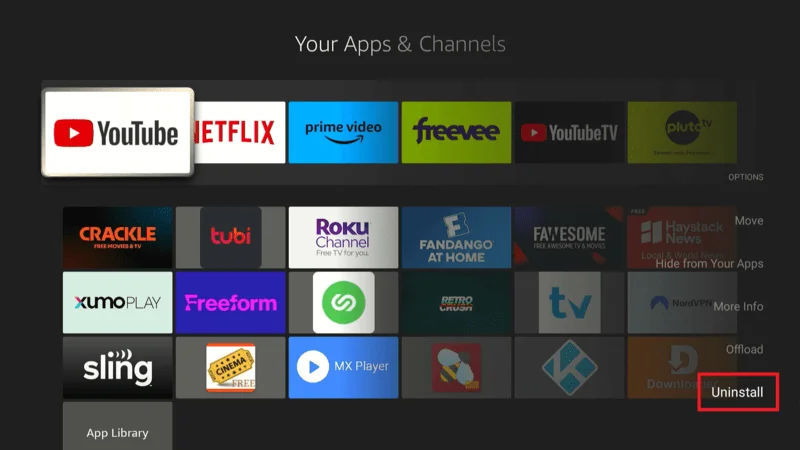
Select Uninstall again to confirm that you want to delete the app. Wait for the Process to Complete: The deletion process should only take a few seconds. Once completed, the app will be removed from your Firestick.
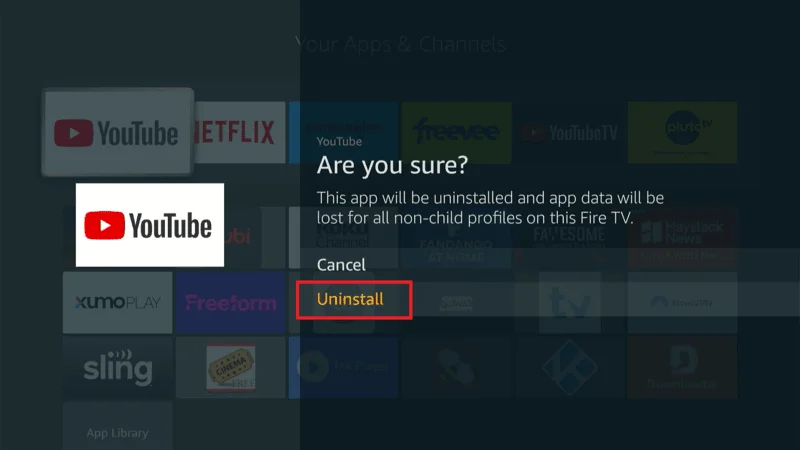
By following these steps, you can quickly and easily delete any app from your Firestick. This method is ideal for removing apps you no longer use or those that are taking up too much space.
Alternative Methods to Delete Apps
Besides the standard method, exploring alternative methods of how to delete apps on Firestick can offer additional convenience. These approaches provide different options for managing your apps effectively, making it easier to keep your device organized and performing well. Let’s dive into these alternative techniques to find what works best for you.
From the Firestick home screen, scroll to the right to find the Settings option.
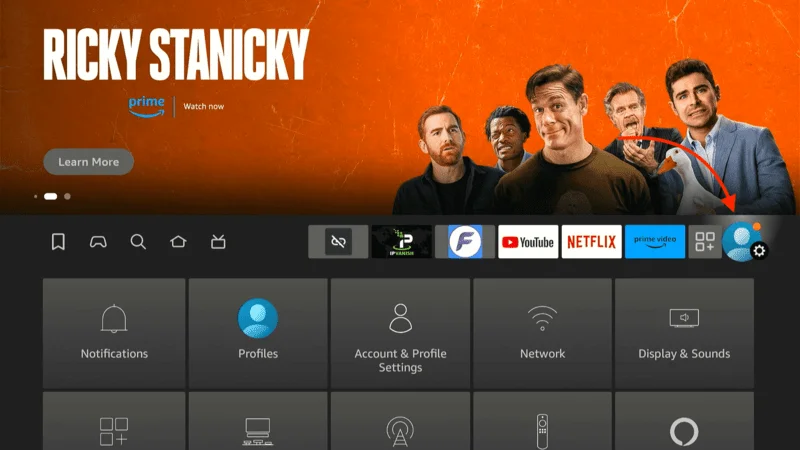
Within the Settings menu, choose Applications to access your installed apps.
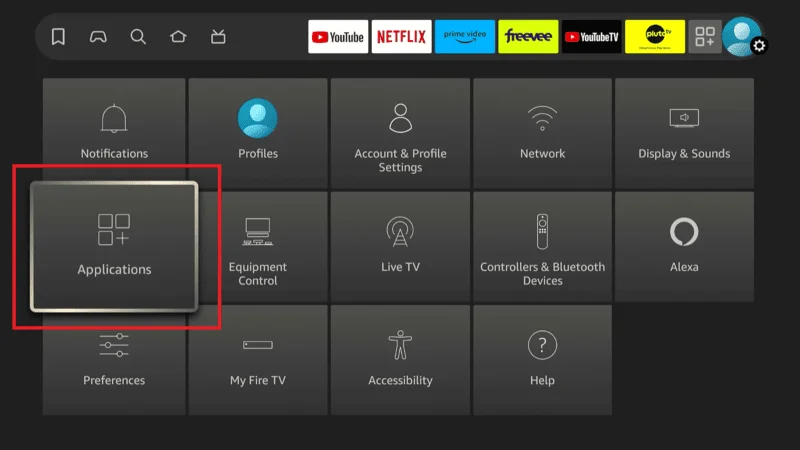
Select Manage Installed Applications to see a list of all apps on your Firestick.
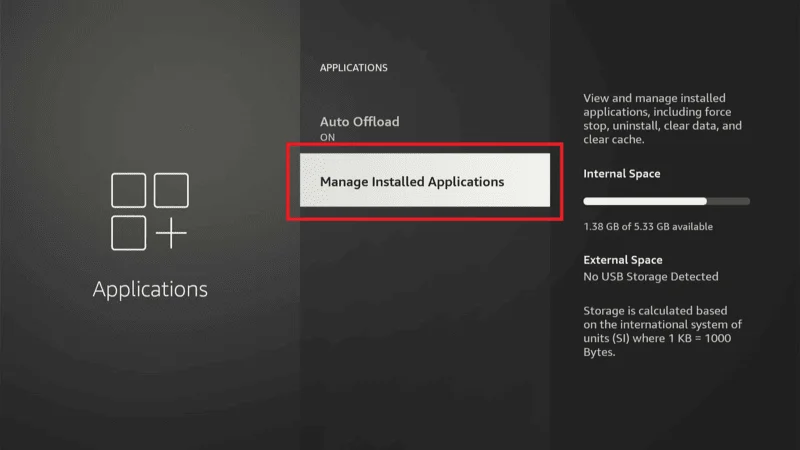
Scroll through the list and select the app you want to remove.
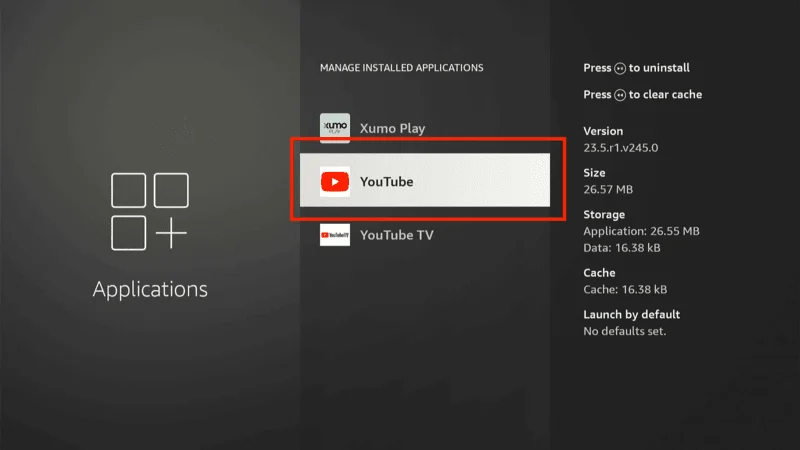
Just like in the previous method, select Uninstall and confirm the deletion.
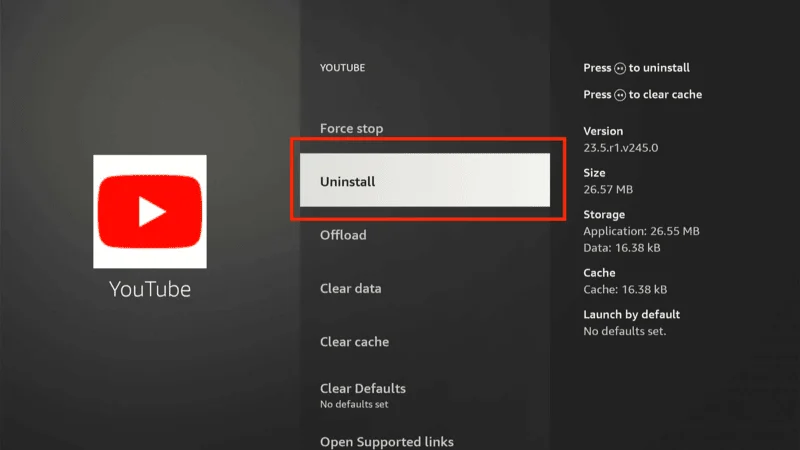
This method provides a more detailed view of your installed apps, including information on how much space each app is using, which can help you decide which apps to delete.
Another way to delete apps is directly through the Amazon App Store. This method is useful if you want to manage apps across multiple devices.
- Open the Amazon Appstore: Navigate to the Appstore on your Firestick.
- Find the App You Want to Delete: Search for the app you wish to remove.
- Uninstall the App: Once you’ve found the app, select it and choose the “Uninstall” option.
Deleting apps via the Amazon Appstore allows you to manage your app library remotely, which can be convenient if you have multiple Firestick devices.
Troubleshooting Common Issues
Deleting apps on Firestick is usually a smooth process, but you might encounter some common issues along the way. Understanding how to delete an app on Firestick is crucial for maintaining optimal performance.
Troubleshooting common issues that arise during this process can ensure that your device remains in good shape. Whether it’s an app that refuses to uninstall or your Firestick experiencing glitches, knowing how to delete an app on Firestick effectively can help resolve these problems.
This guide will provide you with practical solutions to handle any challenges you may face, ensuring a seamless and enjoyable streaming experience.
Sometimes, a simple restart can resolve the issue.
From the Firestick home screen, scroll to the right to find the Settings option.
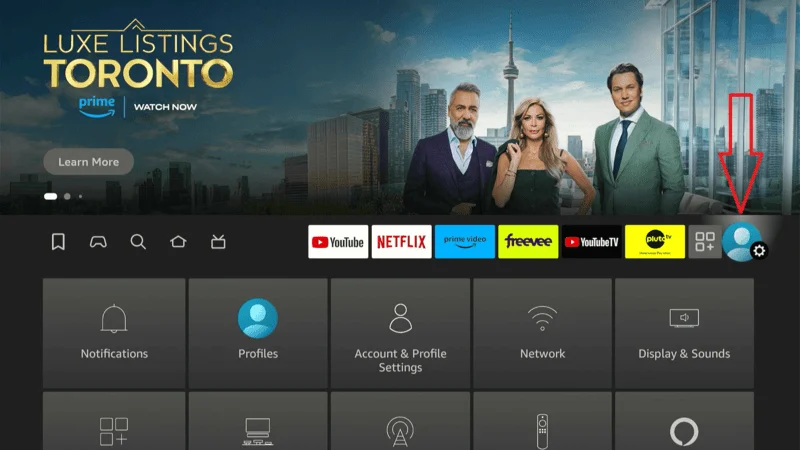
Within the Settings menu, choose Applications to access your installed apps.
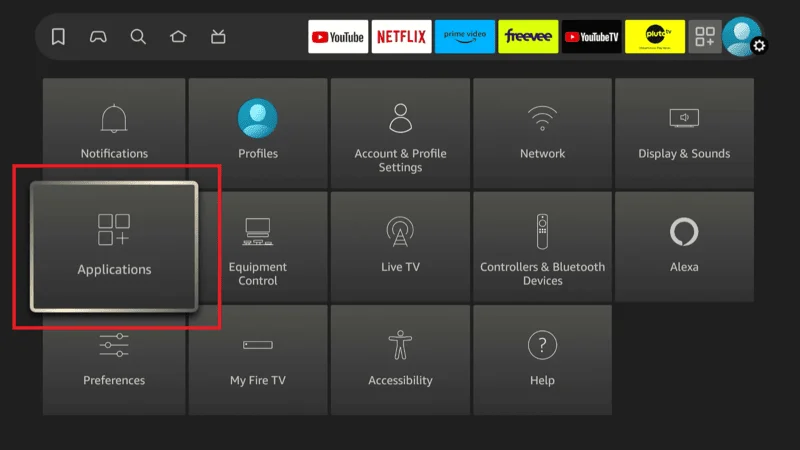
Select Manage Installed Applications to see a list of all apps on your Firestick.
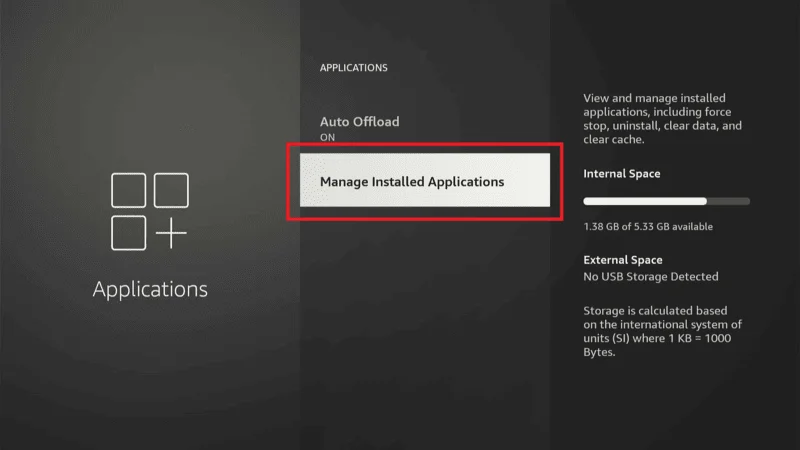
Select the app, and choose Force Stop before attempting to delete it again.
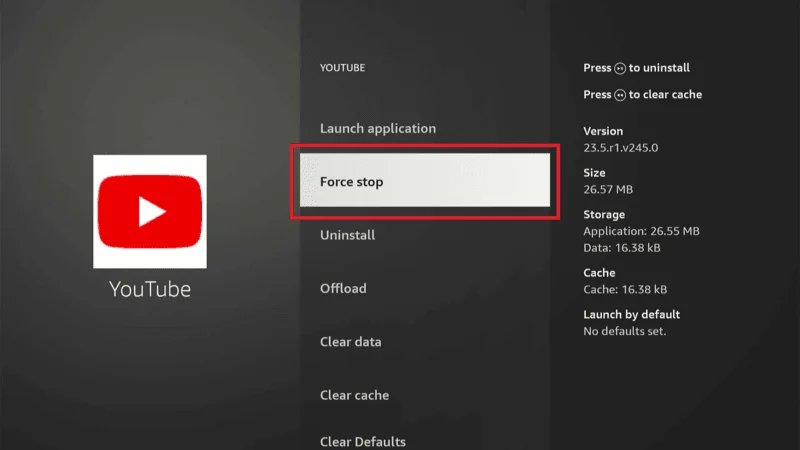
If the app still won’t delete, try clearing its cache and data first, then attempt the deletion again.
Firestick Freezing or Lagging
- Restart the Device: Hold down the “Select” and “Play/Pause” buttons simultaneously for a few seconds to restart the Firestick.
- Unplug and Replug the Firestick: Disconnect the Firestick from the power source, wait for a few seconds, then plug it back in.
Reinstalling Deleted Apps
Go to the “Amazon App Store” and navigate to the App Store on your Firestick.
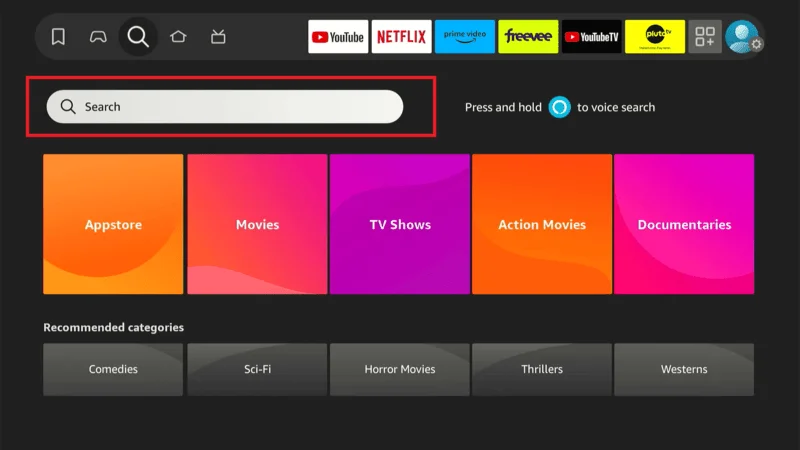
Use the Search function to find the app you want to reinstall.
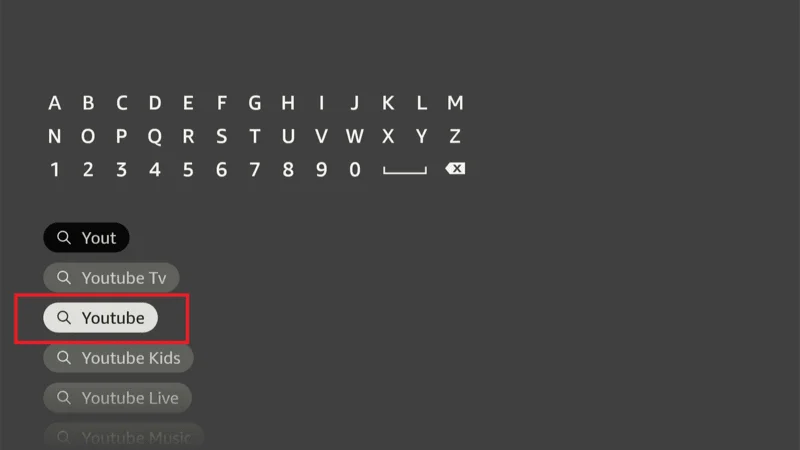
Select the app and choose Download or Install to add it back to your Firestick.
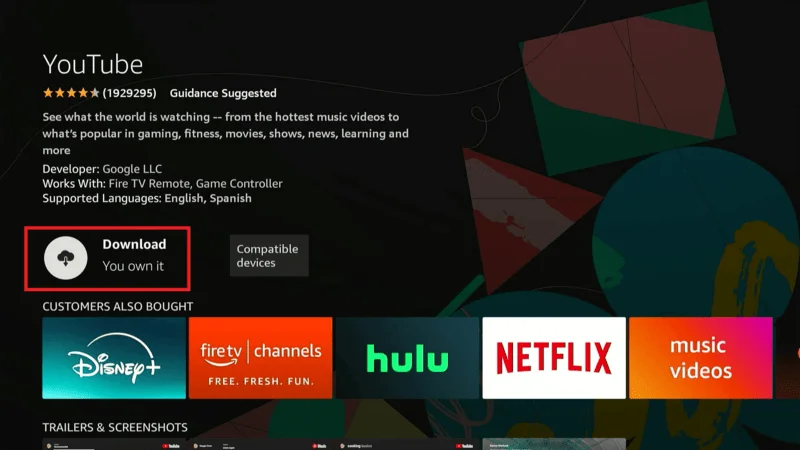
Troubleshooting these common issues can save you time and frustration, ensuring that your Firestick remains in good working order.
What Happens After Deleting an App?
Once you’ve deleted an app from your Firestick, you might wonder what impact this will have on your device and its performance. Understanding how to delete an app on Firestick and what happens after the deletion is crucial.
Removing an app not only frees up valuable storage space but also helps streamline your device by eliminating unnecessary clutter. This can lead to improved performance, faster navigation, and a more organized interface. Additionally, deleted apps can be easily reinstalled if needed.
Here’s what you need to know about the changes and advantages of removing apps from your Firestick:
1. Storage and Performance Improvements
Deleting an app frees up space on your Firestick, which can significantly improve its performance. With more available storage, your Firestick can operate more smoothly, with faster navigation and fewer instances of freezing or crashing.
2. Reinstallation Options
Don’t worry if you need to reinstall an app after deleting it. The Amazon App Store keeps a record of all the apps you’ve downloaded, so you can easily reinstall them at any time. This is particularly useful if you find yourself needing an app you thought you wouldn’t use again.
3. No Loss of Daxta
Deleting an app won’t affect your Firestick’s other data. Your saved settings, preferences, and other apps will remain intact. If the app you deleted stored any personal data, such as login information or preferences, this data will be removed when the app is uninstalled.
However, reinstalling the app usually allows you to restore this data if it’s stored in the cloud or linked to your account. Understanding what happens after you delete an app helps you make informed decisions about managing your Firestick’s storage and performance.
FAQs about Deleting Apps on FireStick
Some pre-installed apps cannot be deleted, as they are integral to the FireStick’s operation. However, you can usually disable these apps to free up some resources.
To disable an app, go to Settings > Applications > Manage Installed Applications, select the app, and choose “Disable.”
Q1: Will Delete an App Free Up Space?
Ans: Yes, deleting an app will free up the storage space it was using on your Firestick. This is especially useful if you’re running low on space and need to install new apps or download additional content. Knowing how to delete an app on Firestick helps ensure you manage your storage effectively.
Q2: How Do I Reinstall an App on Firestick?
Ans: To reinstall an app, go to the Amazon Appstore, search for the app, and select “Download” or “Install.” The app will be reinstalled on your Firestick, and you can start using it again. Mastering how to delete an app on Firestick and reinstall it can help you keep your device updated with the latest content.
Q3: What Should I Do if the App Won’t Delete?
Ans: If an app won’t delete, try restarting your Firestick or force-stopping the app before attempting to delete it again. You can also try clearing the app’s cache and data. Knowing how to delete an app on Firestick and troubleshooting issues ensures a smoother process.
Q4: Does Deleting an App Affect My Firestick’s Performance?
Ans: Yes, deleting unused apps can improve your Firestick’s performance. Freeing up storage space and reducing the number of running processes can lead to faster navigation and a more responsive device. Learning how to delete an app on Firestick can help maintain optimal performance.
Q5: Can I Delete Pre-installed Apps on Firestick?
Ans: Some pre-installed apps on Firestick can’t be deleted, but you can often hide them or move them to a less visible location. Understanding how to delete an app on Firestick, including pre-installed ones, can help you manage your device more effectively.
Q6: How Do I Delete Multiple Apps at Once?
Ans: Unfortunately, Firestick does not currently support bulk deletion of apps. You’ll need to delete each app individually. Knowing how to delete an app on Firestick one at a time is essential for managing your installed apps.
Q7: Will Deleting an App Remove All Its Data?
Ans: Yes, deleting an app typically removes all its associated data from your Firestick. However, some apps may store data in the cloud. Understanding how to delete an app on Firestick ensures that you clear all related data effectively.
Q8: How Can I Check If an App Was Successfully Deleted?
Ans: To check if an app was successfully deleted, go to the “Apps” section on your Firestick. If the app no longer appears in the list, it has been removed. Knowing how to delete an app on Firestick and verify its removal helps keep your device organized.
Q9: What If My Firestick Freezes While Deleting an App?
Ans: If your Firestick freezes during app deletion, try restarting the device. Ensure that no other apps are running in the background and attempt the deletion again. Troubleshooting how to delete an app on Firestick can resolve freezing issues.
Q10: Can I Delete Apps Using the Firestick Mobile App?
Ans: Yes, you can delete apps using the Firestick mobile app. Open the app, navigate to your Firestick, select “Manage Apps,” and choose the app you want to delete. Understanding how to delete an app on Firestick via the mobile app provides an additional method for managing your device.
Conclusion
Managing your Firestick’s apps is crucial for maintaining optimal performance and ensuring enough space for new content.
Regularly reviewing and deleting unused apps can significantly improve your device’s speed and functionality.
Whether you delete an app through the main menu, settings menu, or the Amazon App Store, the process is simple and user-friendly.
Keeping your Firestick organized by removing unnecessary apps helps it run smoothly and enhances your viewing experience.
If you encounter issues while deleting apps, troubleshooting can resolve them, ensuring your device stays in top shape.
By managing your apps effectively, you can maximize your Firestick’s potential and enjoy a better streaming experience.
For more tips on optimizing your Firestick, be sure to check out our other guides and articles on related topics. Regular maintenance will keep your device performing well and ready for your favorite content.
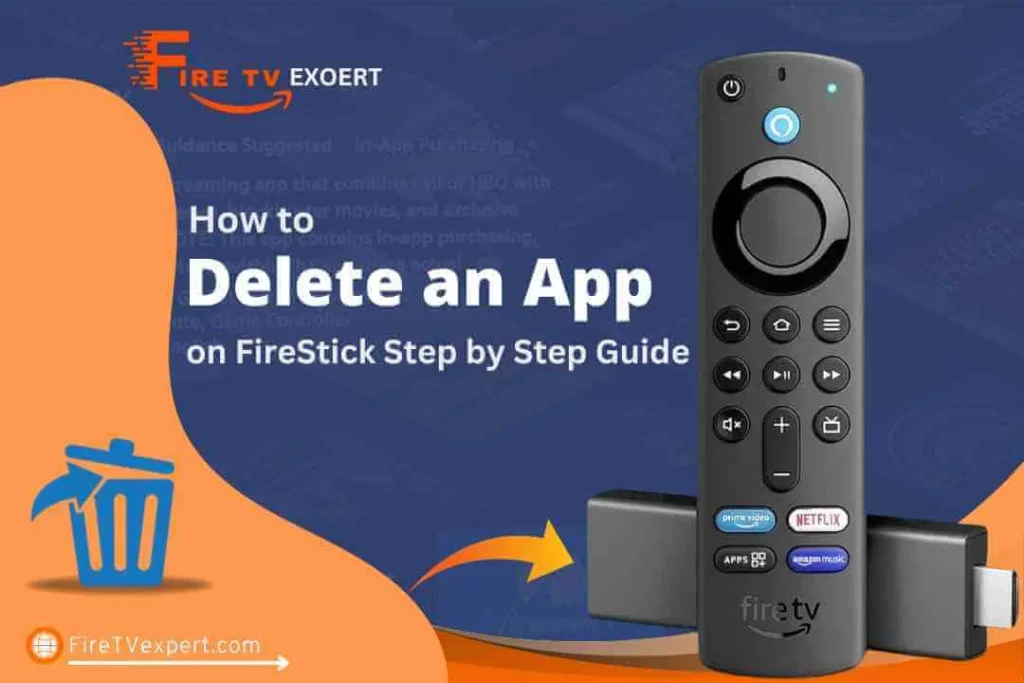


Pingback: How to Install Titanium TV on Firestick Easy Guide ( October 2024 ) - Firestick Expert