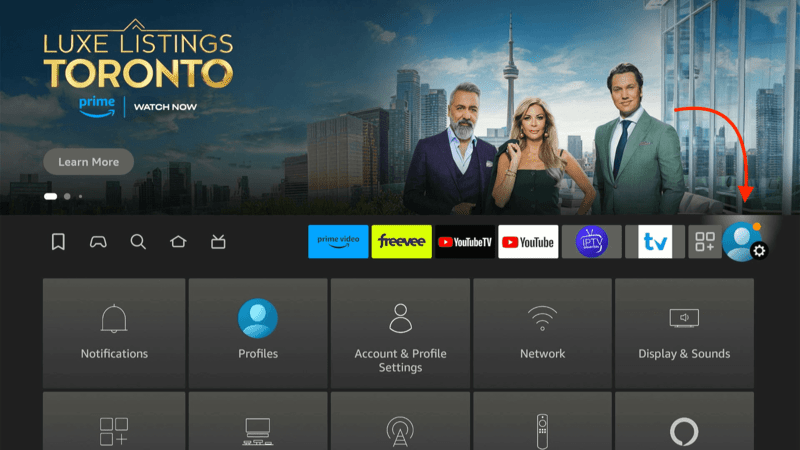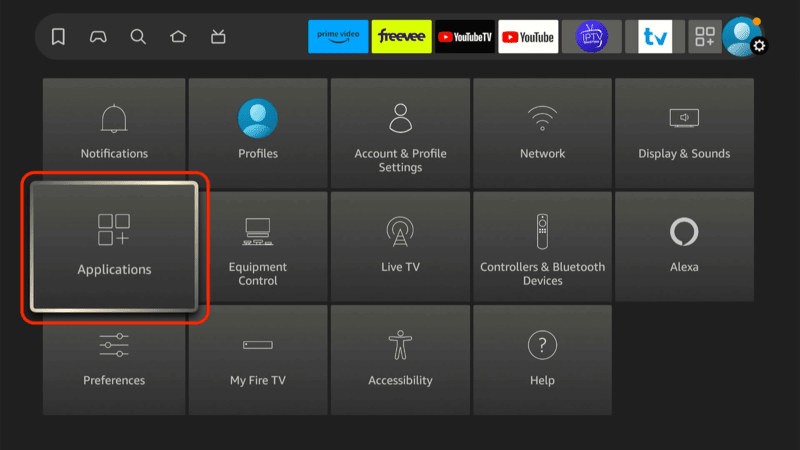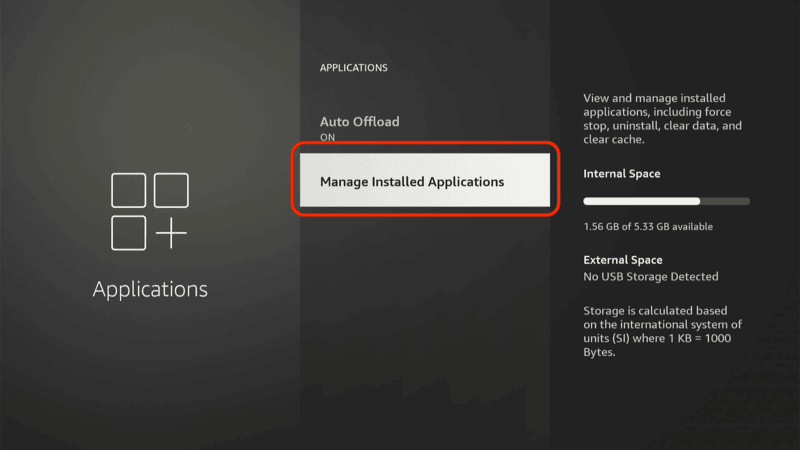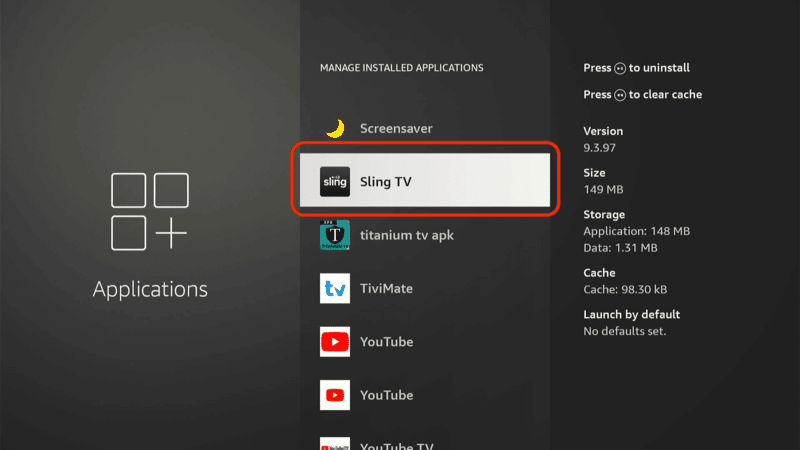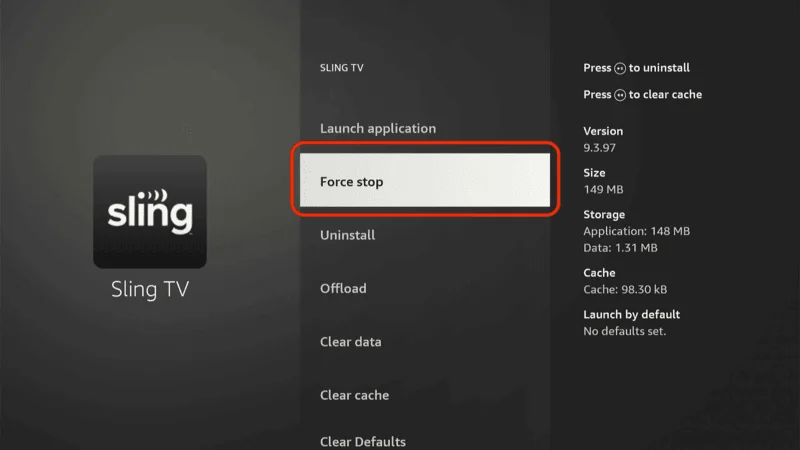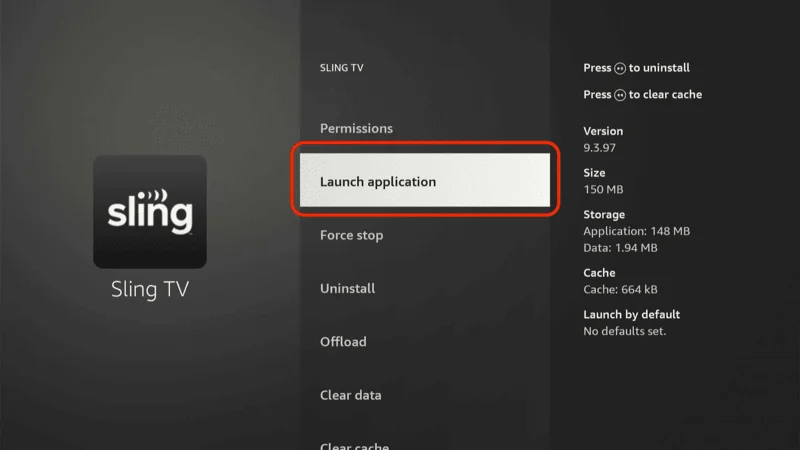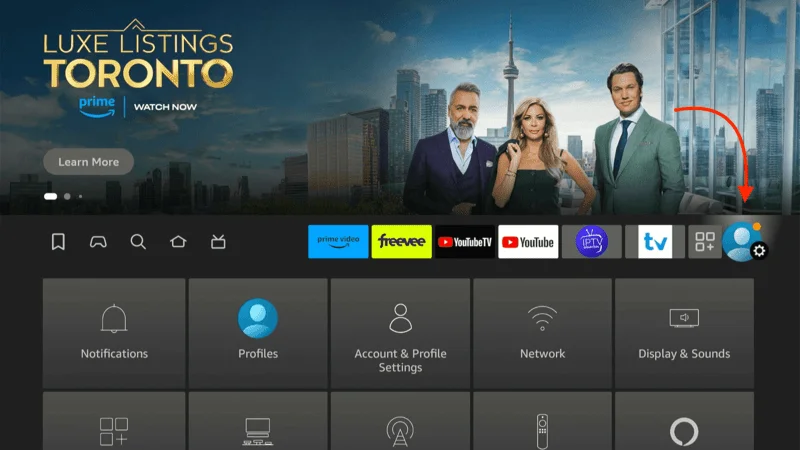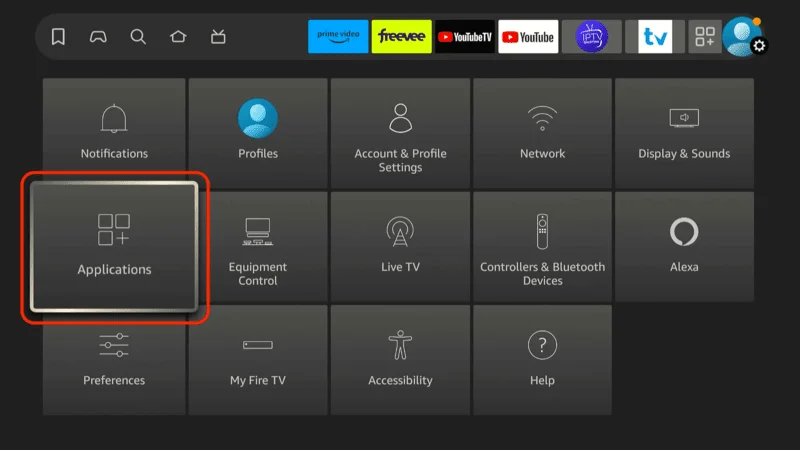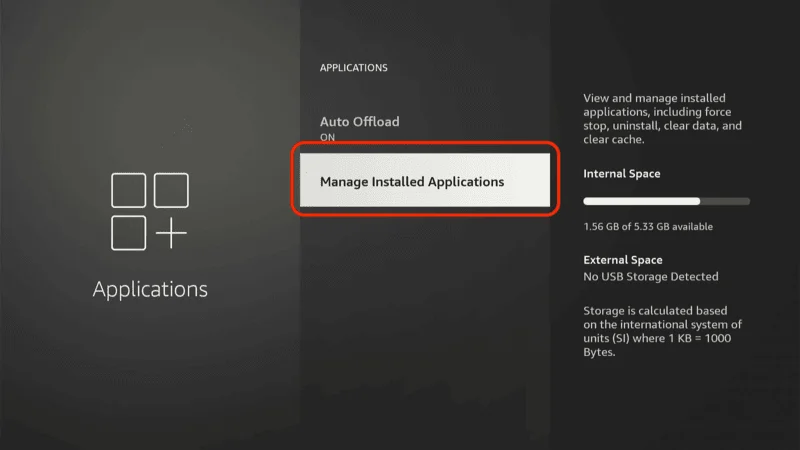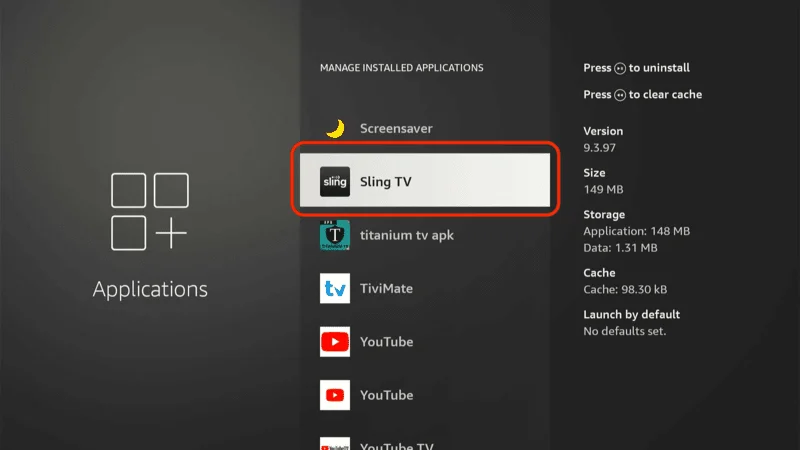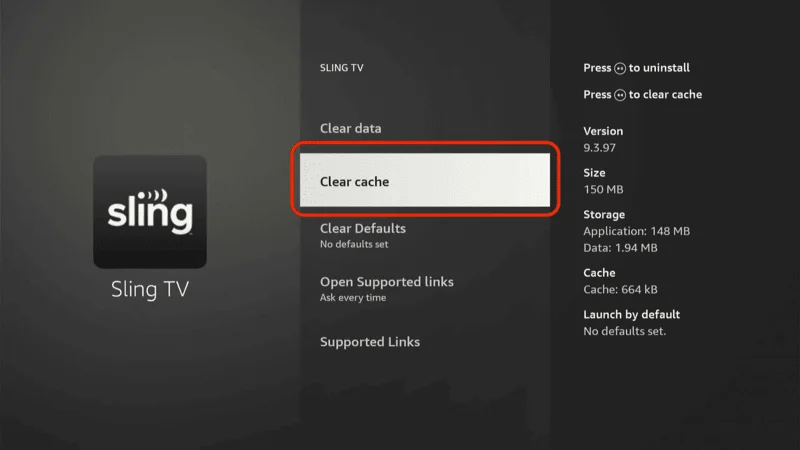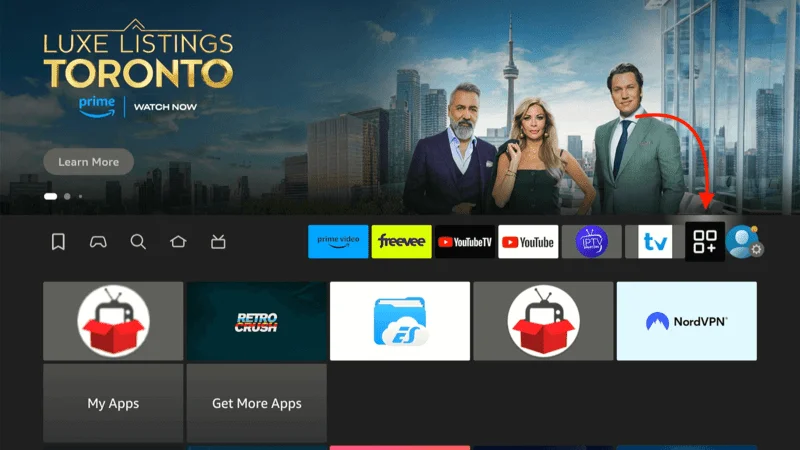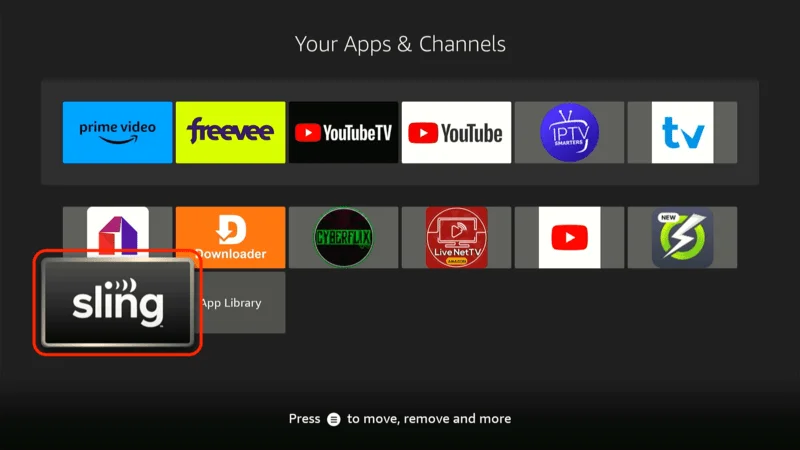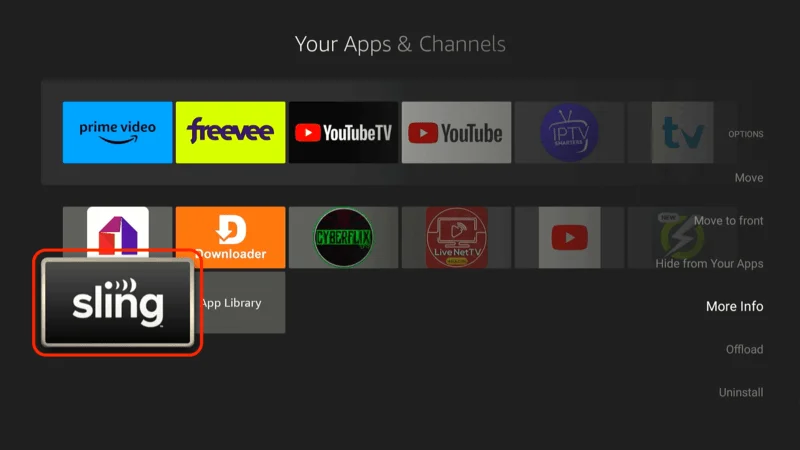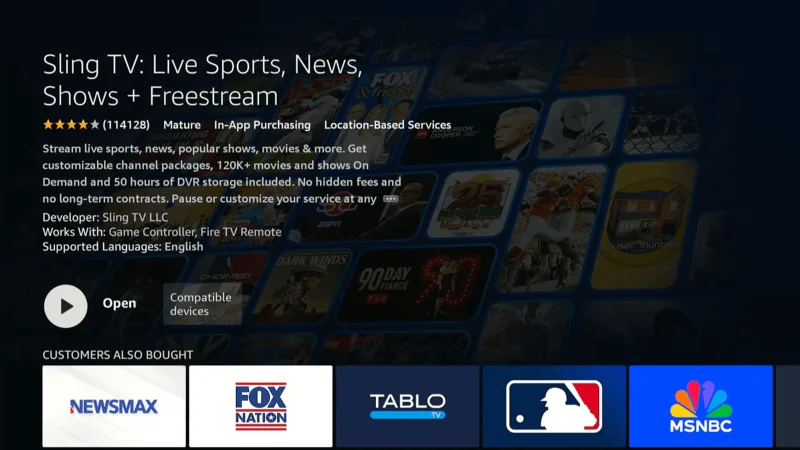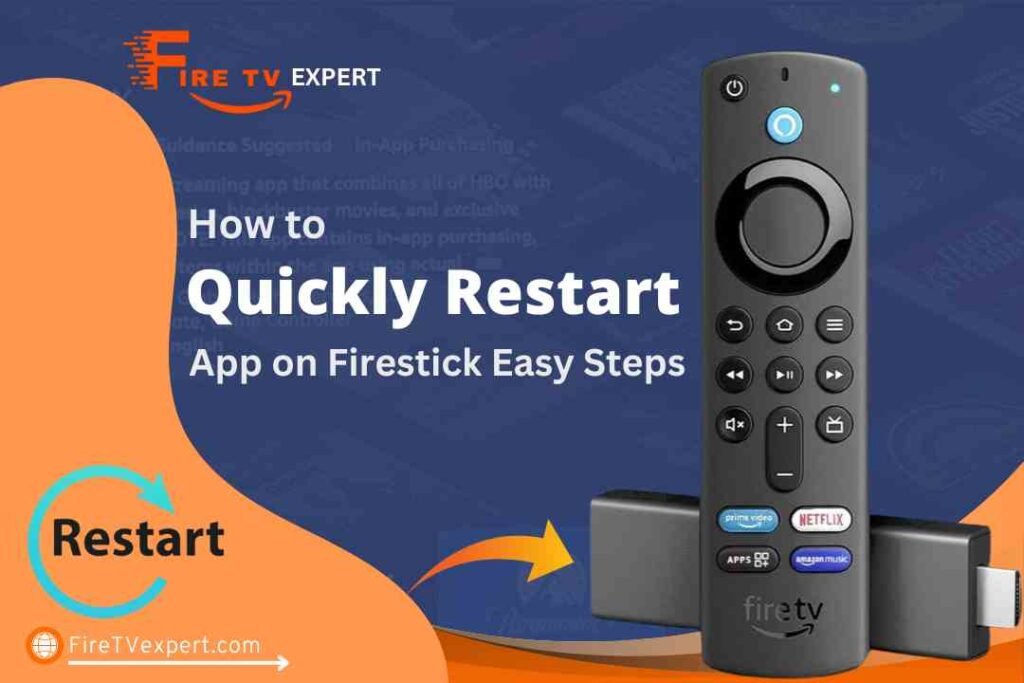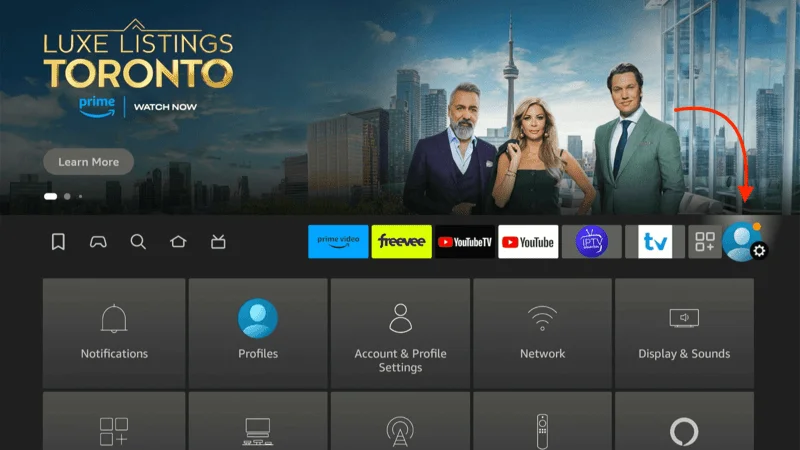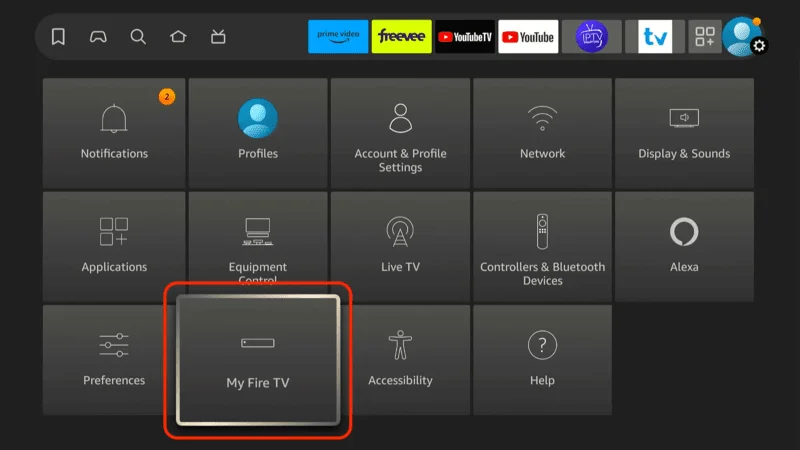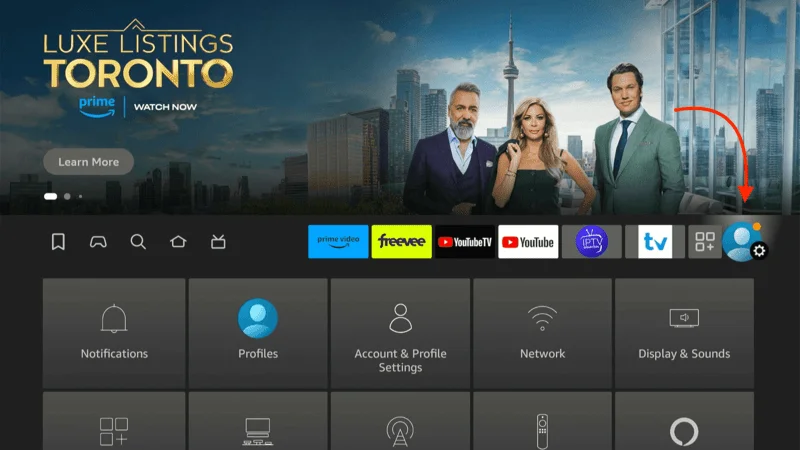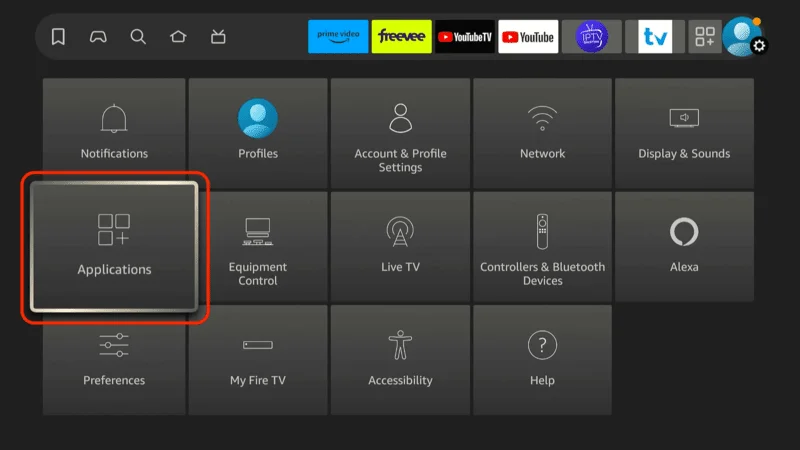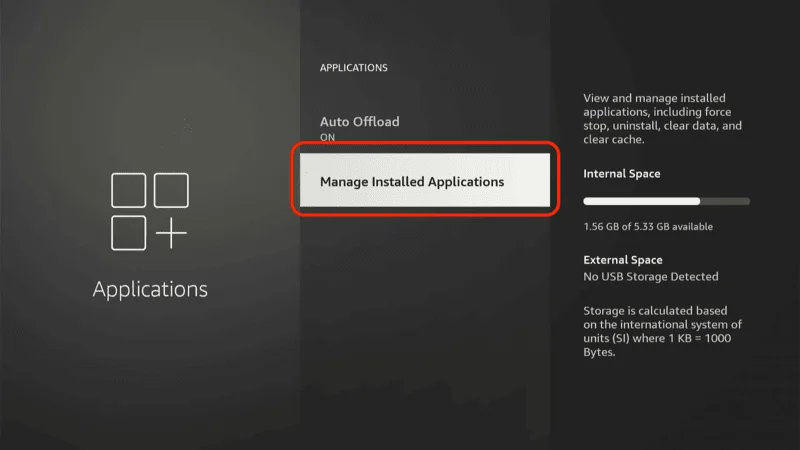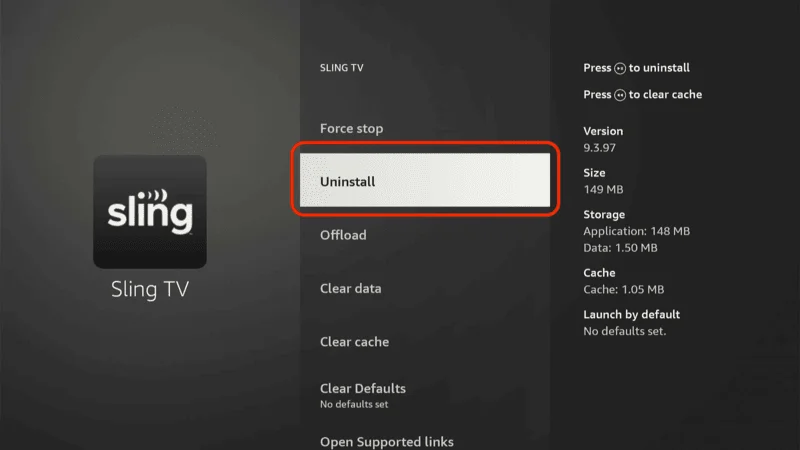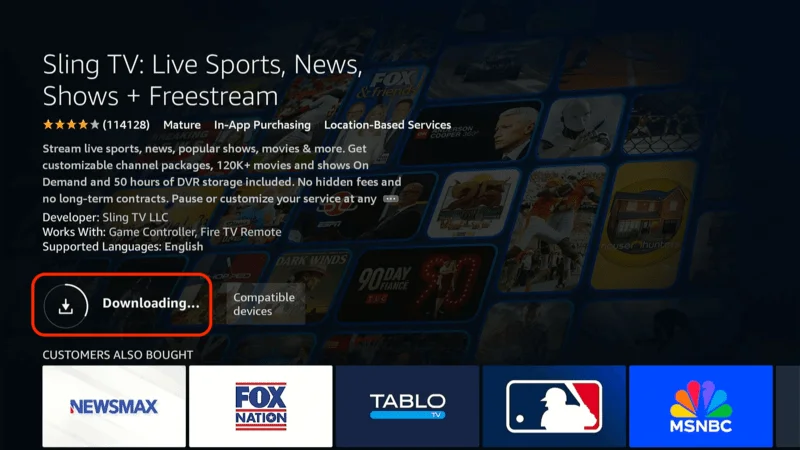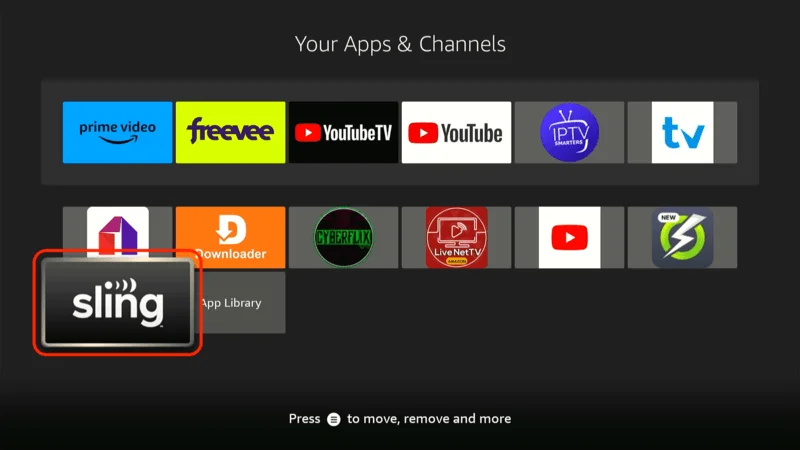In today’s streaming landscape, your Firestick is the key to a world of endless entertainment. However, even the most reliable devices can face occasional hiccups, whether it’s a favorite show that unexpectedly stops playing or an app that simply refuses to load.
Knowing how to restart an app on Firestick can be a quick and effective solution for many common issues. Streaming disruptions such as freezing, lagging, or app crashes can significantly impact your viewing experience, leaving you frustrated and searching for a solution.
Before considering more drastic measures like uninstalling the app or resetting your entire device, learning how to restart an app on Firestick might be all you need to resolve these issues swiftly.
Fortunately, restarting an app on Firestick is a simple process that doesn’t require advanced technical skills. This guide will walk you through the steps to restart an app on Firestick, ensuring you can get back to enjoying your content with minimal hassle.
We’ll explore the benefits of restarting an app, providing clear and straightforward methods to do so, and offer practical tips for maintaining your Firestick’s optimal performance.
By understanding how to restart an app on Firestick effectively, you’ll be better equipped to handle common streaming problems and keep your entertainment uninterrupted.
With our easy-to-follow instructions, you’ll be able to quickly address app-related issues and enhance your overall streaming experience. So, let’s dive into the process of how to restart an app on Firestick and ensure you can enjoy your favorite shows and movies without interruption.
Restart an App on Firestick
Restarting an app on Firestick is a simple yet powerful solution to address various issues that can disrupt your entertainment. Whether you’re engrossed in a favorite show or using an essential app, occasional hiccups can arise, impacting your overall experience. Learning how to restart an app on Firestick can often resolve these issues swiftly and effectively.
Here are some common scenarios where knowing how to restart an app on Firestick is particularly useful:
App Freezing or Crashing: It’s incredibly frustrating when an app suddenly freezes or crashes, leaving you in the middle of a show or task. This typically occurs when the app’s cache becomes overloaded or there’s a temporary glitch in the system. Restarting the app on Firestick clears out minor bugs, giving it a fresh start and resolving the issue.
Slow Performance or Lagging: If you notice that your app is taking longer to load content or running sluggishly, this is often due to accumulated memory usage from extended app usage. Restarting the app on Firestick refreshes its performance, speeds up loading times, and makes your streaming experience smoother.
App Not Loading Content Properly: Sometimes, an app might open, but the content you’re trying to access doesn’t load, leaving you staring at a blank screen. This could be due to a temporary connection issue or a minor glitch. Restarting the app on Firestick can quickly resolve this, allowing you to access your content without further delays.
Resolving Minor Glitches or Bugs: Even well-designed apps are susceptible to occasional glitches or bugs, such as missing menu options or non-responsive buttons. Restarting the app on Firestick is often the quickest way to fix these minor issues and get things back on track.
By simply restarting the app on your Firestick, you can address these common problems quickly and effectively. This simple action helps ensure that your streaming and app usage remain as seamless as possible. If you encounter issues with your Firestick, remember that restarting an app on Firestick can often be the key to restoring smooth functionality.
🔒 Secure Your Streaming Experience with NordVPN on Firestick
To ensure a safe and secure streaming experience, it’s crucial to use a reliable VPN like NordVPN when accessing RedBox TV on Firestick. A VPN not only keeps your online activities private but also protects you from potential risks.
NordVPN is particularly well-suited for streaming due to its high-speed servers and top-notch security features. It encrypts your internet connection, ensuring your data remains private and secure while you enjoy your favorite shows and events.
With NordVPN, you can stream without worrying about privacy breaches, ISP throttling, or geo-restrictions, giving you the peace of mind you need for a seamless and secure viewing experience.
How to Restart an App on Firestick – The Quick Method
When an app on your Firestick starts acting up—whether it’s freezing, lagging, or simply not performing as it should—a quick restart can often solve the problem. This method is not only effective but also incredibly easy to do, even if you’re not particularly tech-savvy. Here’s a step-by-step guide to help you get your app running smoothly again:
Begin by pressing the Home button on your Firestick remote. Move to the settings menu Gear Icon
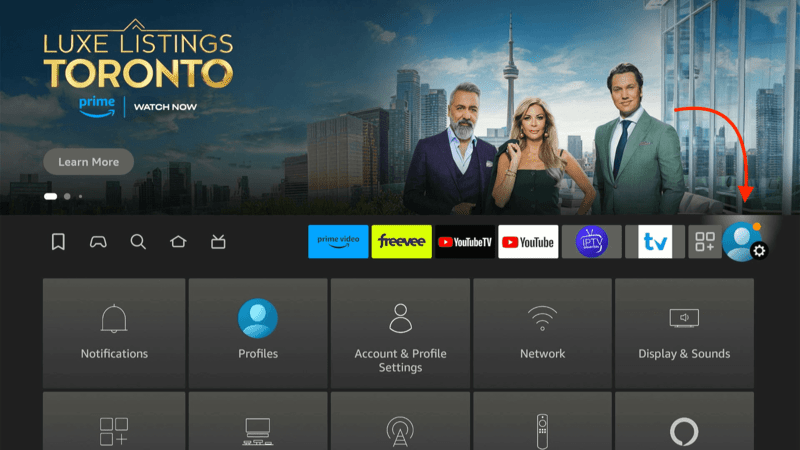
Go to the applications where you can find all the apps that you installed on your device
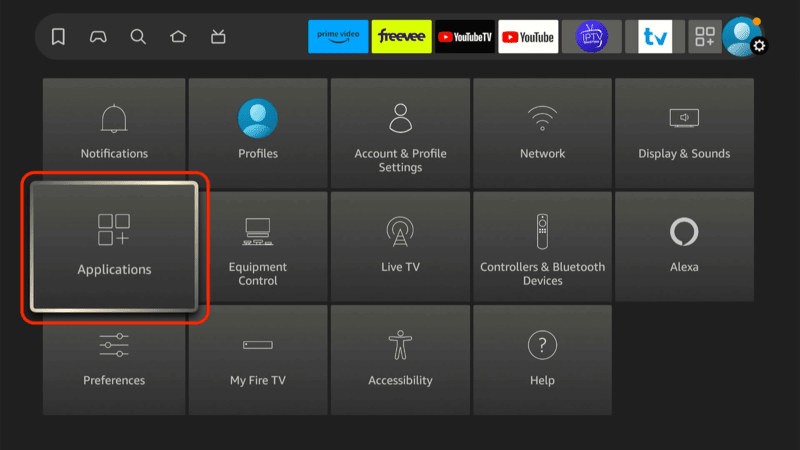
Select manage installed applications.
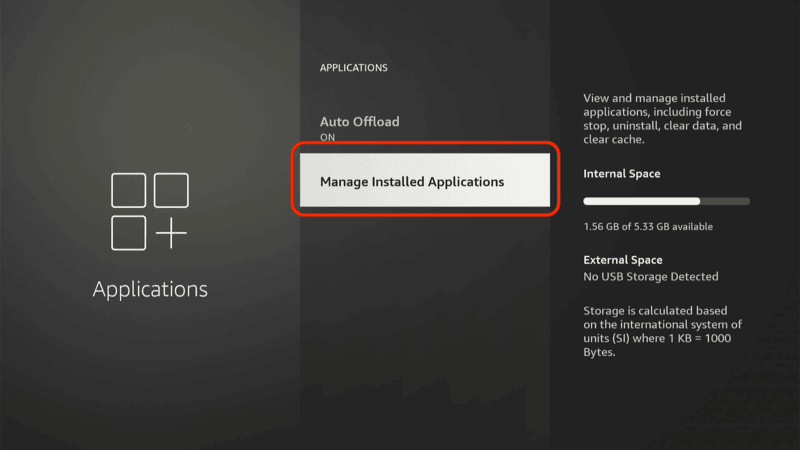
Here select the App that is not working
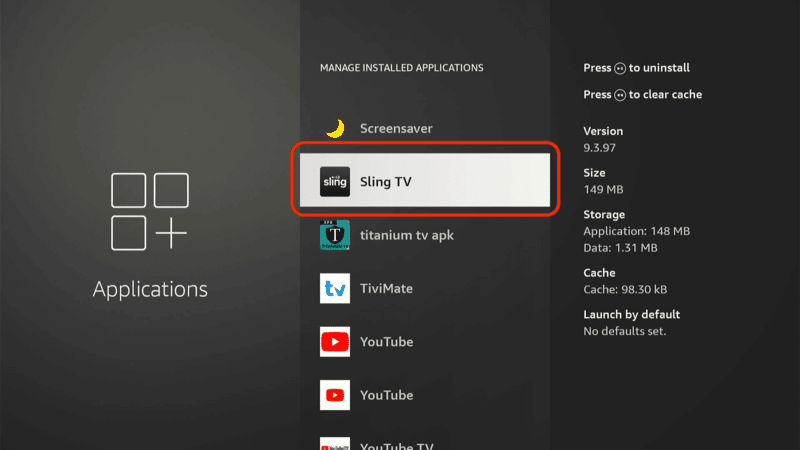
Next, click on the Force Stop app
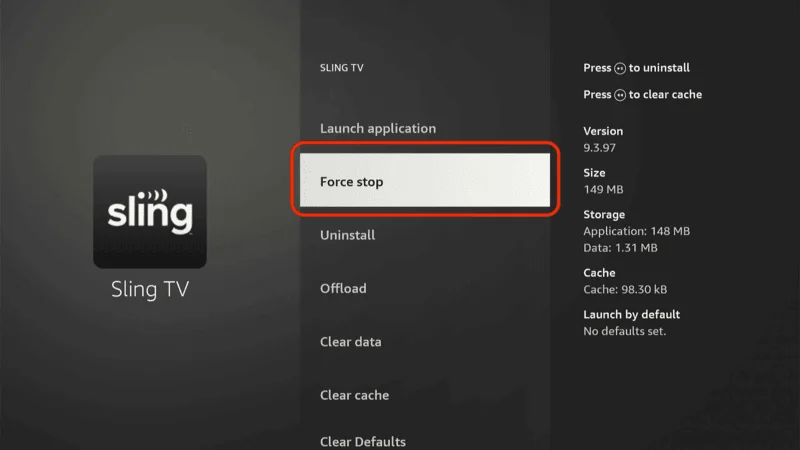
After waiting a moment, select Launch Application from the same menu. This will restart the app fresh, hopefully resolving whatever issue you were facing.
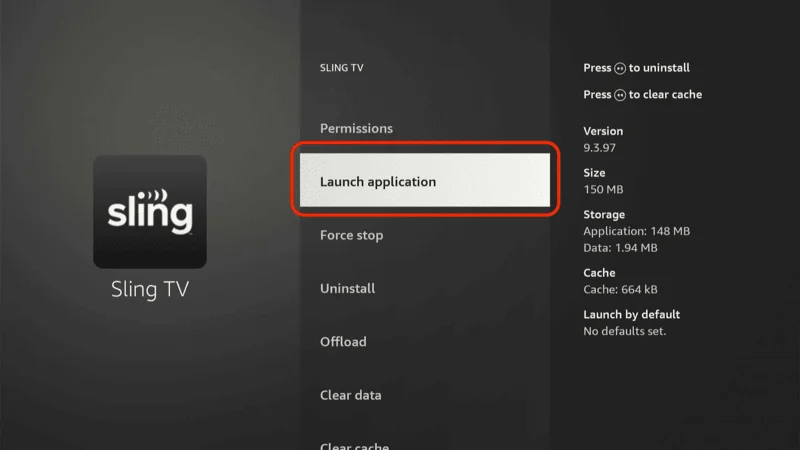
This quick method is usually all you need to get an app on your Firestick working properly again. By following these simple steps, you can troubleshoot minor issues without diving into more complex settings, saving you time and frustration.
Clearing Cache and Data for Apps
To tackle deeper performance issues, clearing an app’s cache or data can be highly effective. Over time, apps can accumulate temporary files that may slow them down or cause glitches.
Clearing the cache removes these unnecessary files, helping the app run smoother without affecting your settings. If problems persist, clearing the app’s data will reset it to its default state, removing any custom settings and stored information.
In this section, we’ll show you how to clear an app’s cache and data to address performance issues and optimize your Firestick experience.
Navigate to Settings: Access the Settings menu on the Firestick.
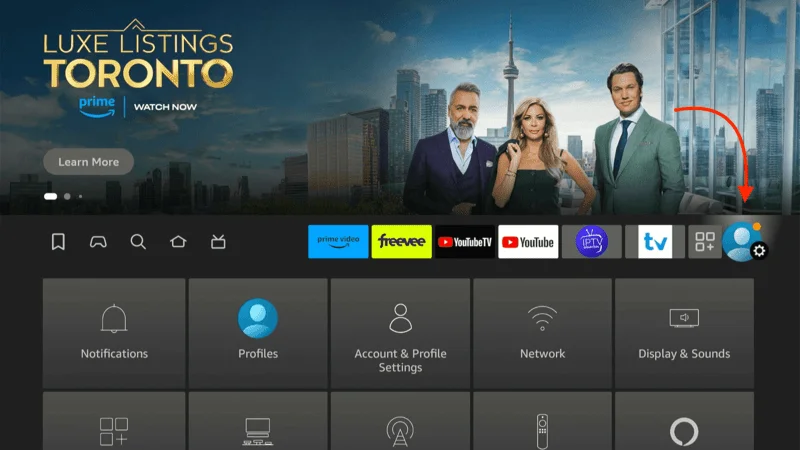
Go to Applications: Select Applications
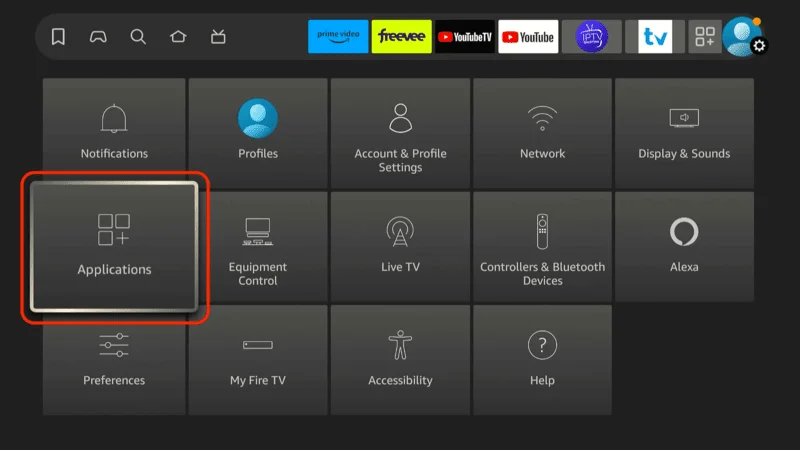
And then Manage Installed Applications.
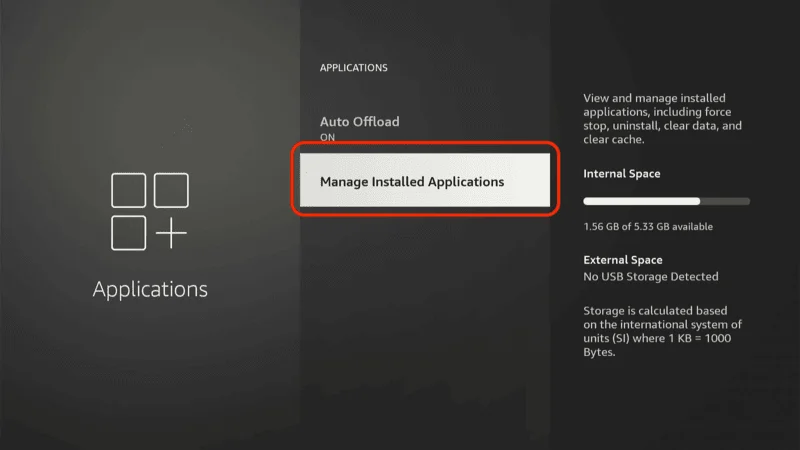
Select the App: Choose the app you want to manage.
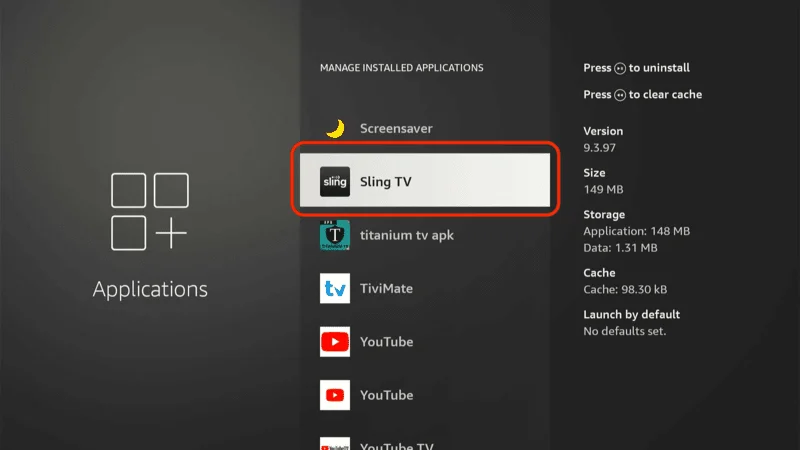
Clear Cache/Data: Click Clear Cache or Clear Data to remove temporary files or reset the app.
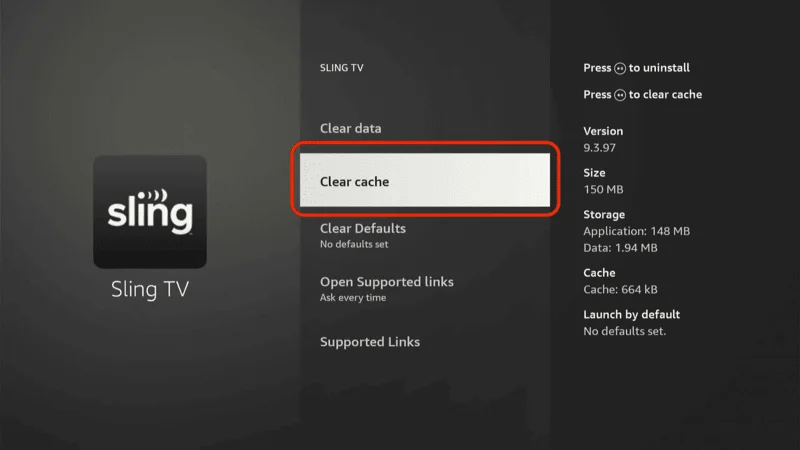
Clearing the cache can improve performance by freeing up storage and resolving minor issues, ensuring smoother app operation and a better overall experience.
When to Restart Your Firestick
Sometimes, the issues you’re experiencing may not be limited to a single app but could affect the Firestick as a whole. In such situations, restarting the entire device can provide a more comprehensive solution.
This process is particularly useful if you notice widespread problems affecting multiple apps or if the Firestick itself is behaving sluggishly or unresponsively.
Here are some scenarios where restarting the entire device might be necessary:
Multiple Apps Freezing or Malfunctioning: If you notice that several apps are freezing or not responding, it might indicate a broader issue with the device rather than a single app. Restarting the Firestick can clear out any system-level glitches.
Slow Overall Device Performance: Over time, your Firestick might become sluggish as it accumulates data and temporary files. A restart can help refresh the system, freeing up memory and improving performance.
Firestick Not Responding to Remote Commands: If your Firestick stops responding to remote inputs, a quick restart can often restore functionality. This is especially useful if you’ve tried changing batteries or resetting the remote without success.
How to Restart Your Firestick
Restarting your Firestick is a straightforward process, similar to restarting an app, and can help resolve a range of issues. Whether you’re facing sluggish performance or connectivity problems, a quick restart can refresh the device and improve its functionality. Here’s how to restart your Firestick:
Press the Home button on your Firestick remote to access the main menu. Open Settings: Scroll to the top of the menu and select Settings.
In the Settings menu, choose My Fire TV (or “Device” on some versions).
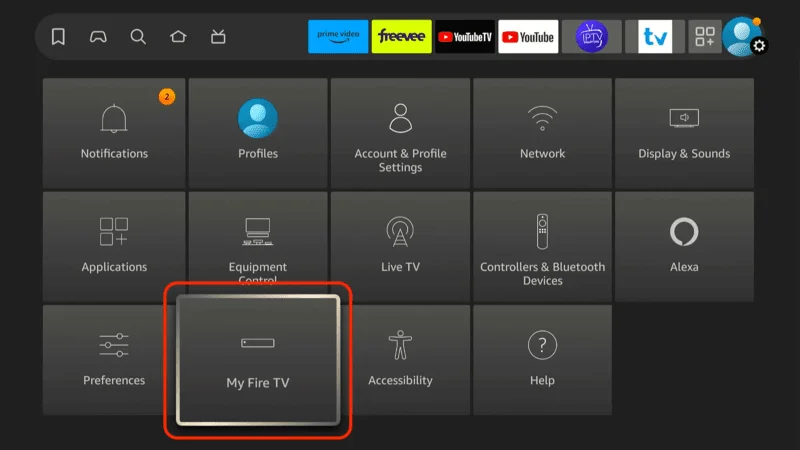
Scroll down and select Restart from the options.

Restarting your Firestick in this manner helps clear out temporary issues and refresh the device, often leading to a smoother streaming experience.
Uninstalling and Reinstalling Apps
If restarting your Firestick and clearing the app cache hasn’t fixed the problem, reinstalling the app can be a highly effective next step. This process can help resolve persistent issues that other troubleshooting methods might not address. Uninstalling and reinstalling an app essentially gives it a fresh start, removing any corrupted files or settings that may be causing the problem. Here’s a step-by-step guide to help you uninstall and reinstall an app:
From the Firestick home screen, navigate to Settings using your remote control. This will open the settings menu where you can manage your apps and device settings.
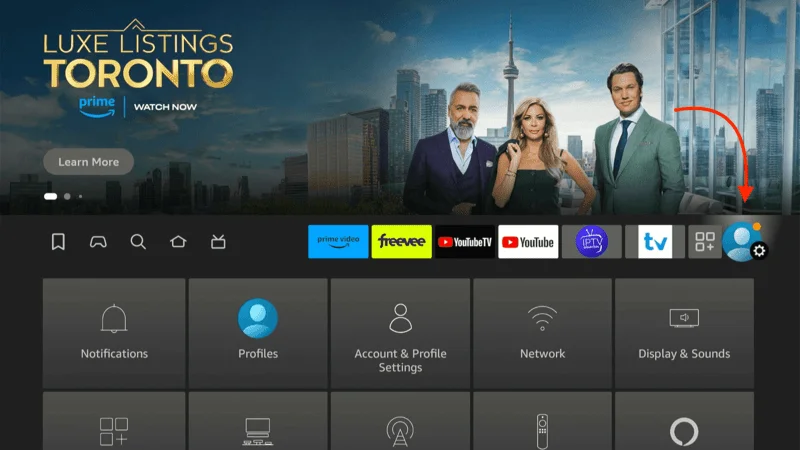
n the Settings menu, choose Applications to access the list of installed apps on your Firestick.
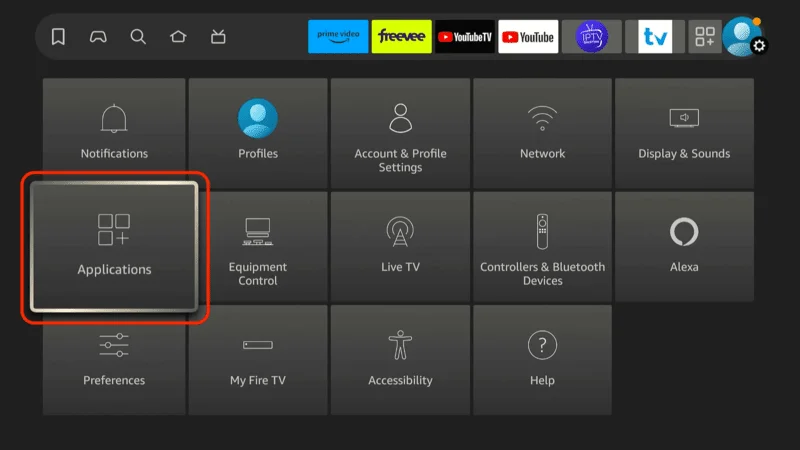
Through the list to find the app you want to reinstall. Select the app to open its management options.
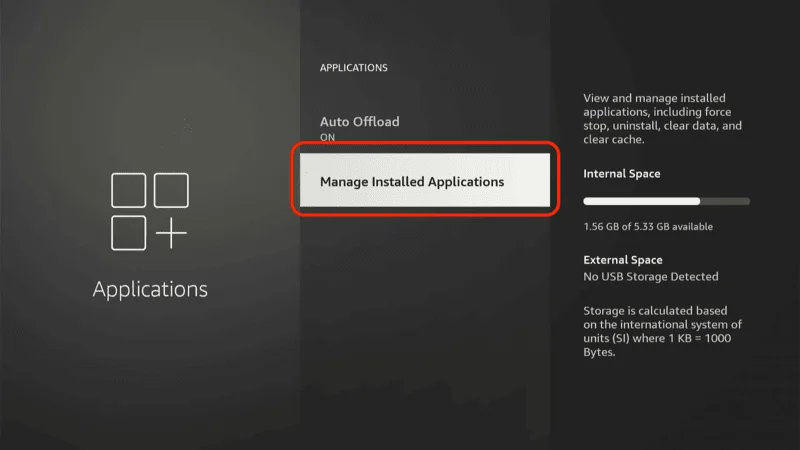
Choose Uninstall to remove the app from your Firestick. Confirm the action if prompted. This process will delete the app and its associated data, effectively giving it a fresh start.
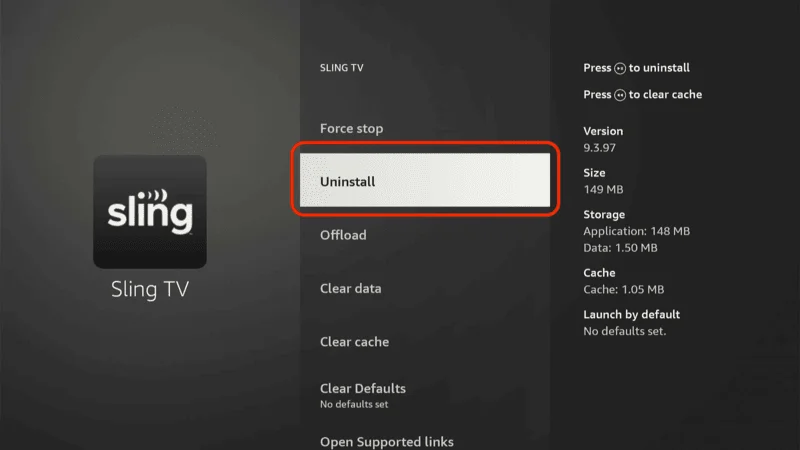
After uninstalling, return to the Firestick home screen and navigate to the Amazon App Store. Search for the app you just removed and select it from the search results. Choose Download or Install to reinstall the app.
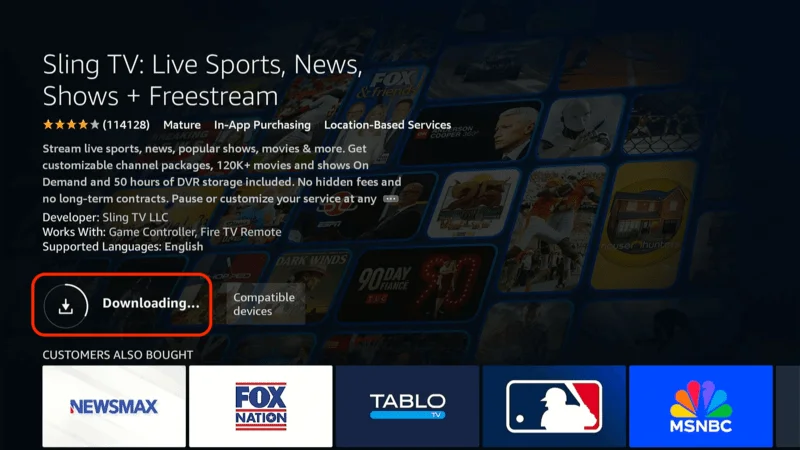
Once reinstalled, open the app and configure any necessary settings or log in with your credentials. Check if the issue has been resolved.
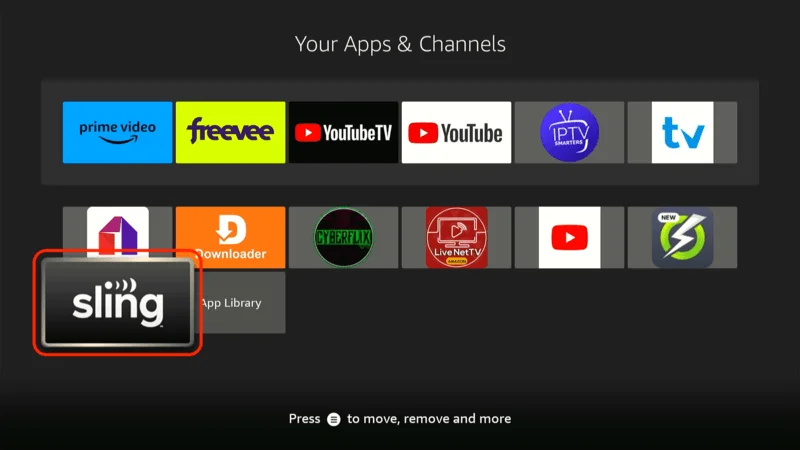
Reinstalling also ensures that you have the latest version of the app, which may include important updates or bug fixes. This method is useful for apps that continue to malfunction despite other attempts at resolution.
By following the steps below, you can effectively uninstall and reinstall the app, potentially restoring its functionality and improving your overall experience.
Updating Your Firestick and Apps
Regular updates to your Firestick and its apps are crucial for maintaining optimal performance and preventing issues. Updates often include bug fixes, performance improvements, and new features that can enhance your streaming experience and address known problems.
By keeping your Firestick and apps up to date, you ensure that you benefit from the latest enhancements and security patches, which can help prevent crashes, slowdowns, and compatibility issues.
Updating your Firestick is a straightforward process that can help resolve many common problems, such as sluggish performance, connectivity issues, and app crashes.
It also ensures that your device is equipped with the latest improvements and fixes provided by Amazon. In the following steps, we’ll guide you through how to check for and install updates on your Firestick, keeping your device running at its best.
1. Update Your Firestick.
Updating your Firestick is key to maintaining its performance and getting the latest features. Regular updates fix bugs and improve functionality, ensuring a smooth streaming experience. Here’s a quick guide to check for and install updates on your Firestick.
On the Firestick Home Screen move to the application icon
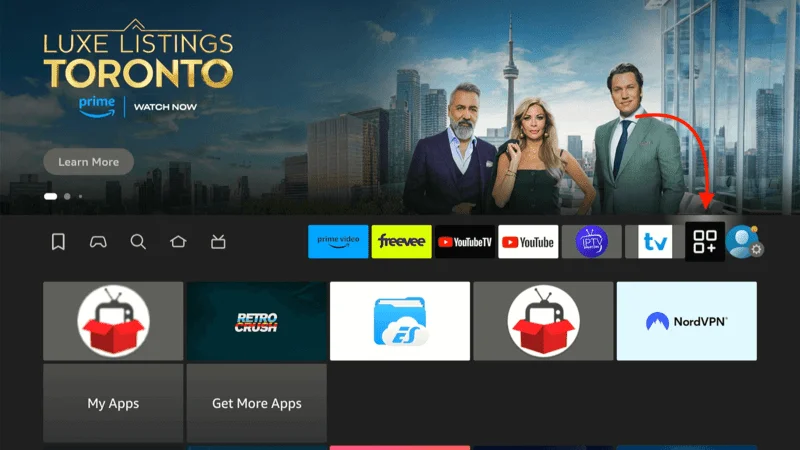
Here you will find all the apps that you installed on your Firestick device select the app that you want to update on your device after that press the remote 3-line menu button
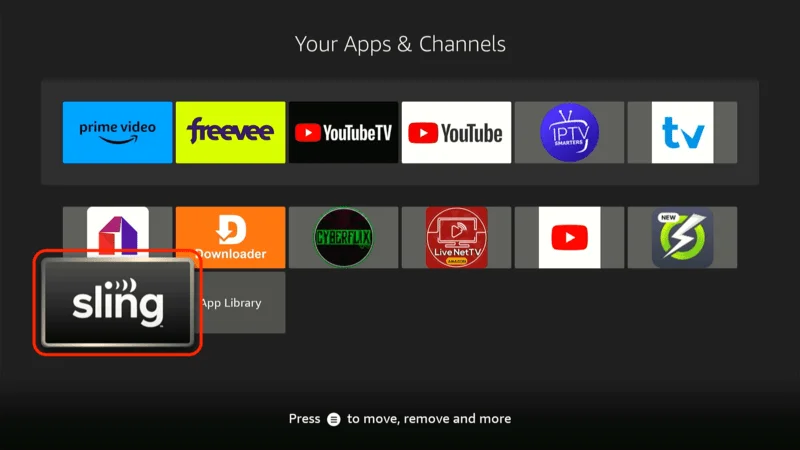
The side menu appears on your screen then click on More Info.
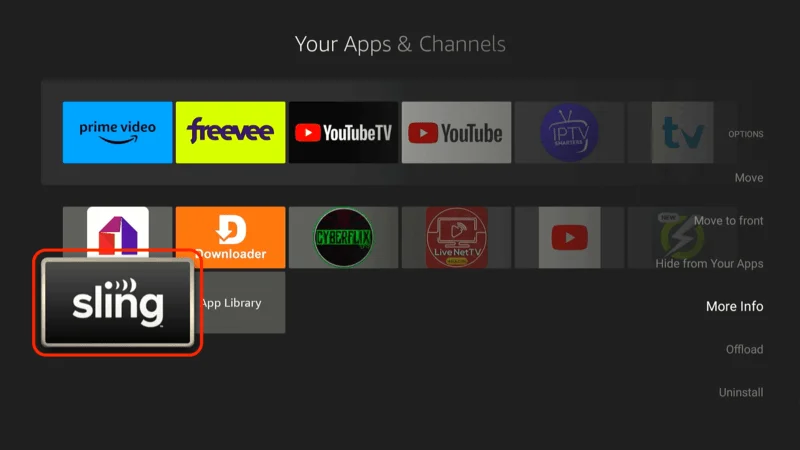
Next, click on Update the app, if an app update is available then it shows to update the, other then won’t show you.
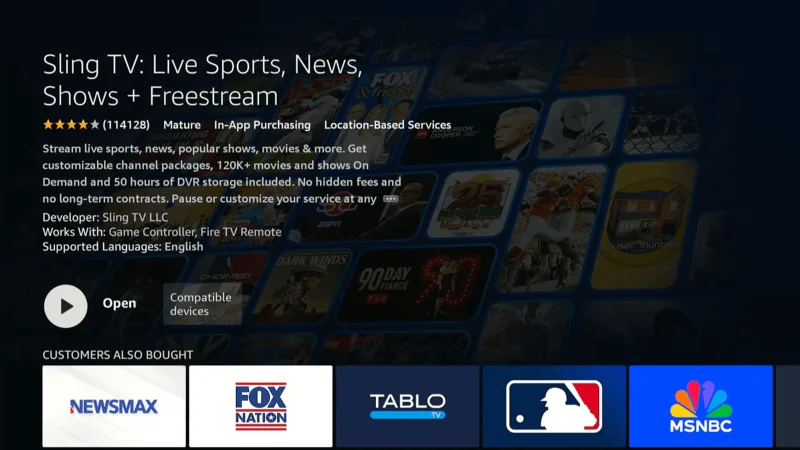
Regularly updating your Firestick and apps helps ensure you have the latest features and fixes, which can resolve many performance and compatibility issues.
Additional Tips for Optimizing App Performance
While restarting an app on Firestick can resolve many immediate issues, maintaining peak performance over time requires a bit more effort. To ensure your Firestick operates smoothly and efficiently, it’s important to implement some additional strategies beyond just restarting an app on Firestick.
Here are several key tips to optimize your Firestick’s performance, helping you avoid slowdowns, crashes, and other disruptions to your streaming experience:
Tip 1: Regularly Restart an App on Firestick: Restarting an app on Firestick can clear temporary glitches and improve its performance. Make it a habit to restart your apps periodically to keep them running smoothly.
Tip 2: Clear Cache and Data for Apps: Over time, apps collect cache and temporary files that can slow down performance. Clearing cache and data helps maintain the app’s speed and responsiveness. Regularly performing this action can complement the benefits of restarting an app on Firestick.
Tip 3: Uninstall Unused Apps: If you have apps on your Firestick that you no longer use, uninstalling them can free up valuable storage space. This helps ensure that your Firestick runs more efficiently and minimizes the need for frequent restarts.
Tip 4: Keep Your Firestick and Apps Updated: Updates often include bug fixes and performance improvements. Regularly updating your Firestick and its apps ensures you benefit from the latest features and fixes. This helps reduce the need to restart an app on Firestick due to outdated software.
🔥 Bounce Tip For Firestick Users
Consider Club IPTV for an enhanced streaming experience. This premium service offers:
- Extensive Content Library: Over 16,000 live channels and 60,000+ on-demand videos, covering sports, news, movies, and entertainment.
- High-Quality Streaming & Reliability: Enjoy 99.99% uptime for uninterrupted, high-definition streaming.
- 24/7 Customer Support: Round-the-clock assistance for any issues or queries.
Enhance your viewing with superior picture and sound quality. Club IPTV complements Mobdro by offering additional high-quality content and a more reliable streaming experience.
Frequently Asked Questions (FAQs)
Q1. Why should I restart an app on Firestick?
Restarting an app on Firestick is crucial for resolving common issues such as freezing, slow performance, or problems with content loading. When you restart an app on Firestick, it helps clear temporary glitches and refreshes the app’s operation. This simple action can address minor disruptions and is an essential troubleshooting step. Restart an app on Firestick can quickly restore functionality and ensure a smoother streaming experience.
Q2. How do I restart an app on Firestick quickly?
To restart an app on Firestick quickly, press the Home button on your remote, navigate to the app, press the Options button, select “Force Stop,” and then choose “Launch Application” to restart the app on Firestick. This method provides a fresh start for the app and can resolve many common issues. Restart an app on Firestick this way ensures the app resets effectively.
Q3. What if restarting an app on Firestick doesn’t fix the issue?
If restarting an app on Firestick doesn’t resolve the issue, try clearing the app’s cache, restarting your Firestick, or reinstalling the app. These additional steps go beyond just restart an app on Firestick and address deeper issues affecting performance. Restart an app on Firestick is a good first step, but further actions may be necessary for persistent problems.
Q4. How can I restart an app on Firestick through settings?
Ans: To restart an app on Firestick through settings, go to “Settings,” select “Applications,” then “Manage Installed Applications,” choose the app, select “Force Stop,” and finally “Launch Application” to restart the app on Firestick. This approach allows you to restart an app on Firestick directly from the settings menu, ensuring a clean restart.
Q5. When should I restart my Firestick instead of just the app?
Restart your Firestick if multiple apps are malfunctioning, the device is slow, or it’s not responding to remote commands. A full restart of the Firestick can resolve broader system issues beyond just restart an app on Firestick, providing a more comprehensive solution. Restarting your Firestick might be necessary when restarting an app on Firestick alone isn’t sufficient.
Q6. How do I restart my Firestick?
To restart your Firestick, go to “Settings,” select “My Fire TV” or “Device,” choose “Restart,” and confirm to reboot the device. This process is different from restart an app on Firestick but is useful for resolving system-wide issues and enhancing overall performance. Restart your Firestick when broader issues occur beyond just restart an app on Firestick.
Q7. Can using a VPN help if restarting an app on Firestick doesn’t work?
Yes, using a VPN like NordVPN can help bypass geo-restrictions and improve your streaming experience. It may also enhance stability if connectivity issues are affecting the app’s performance on Firestick. While restart an app on Firestick addresses immediate problems, a VPN can assist with underlying connectivity issues if restart an app on Firestick doesn’t solve the problem.
Q8. What are the benefits of clearing cache and data for an app on Firestick?
Clearing cache and data for an app on Firestick can improve performance by freeing up storage and resolving minor glitches or slowdowns. This step complements restart an app on Firestick, as it addresses issues that may not be resolved by a simple restart. Restart an app on Firestick, combined with clearing cache and data, can lead to a better overall experience.
Q9. How often should I update my Firestick and apps?
Regular updates for your Firestick and apps are essential to fix bugs, improve performance, and ensure compatibility. Checking for updates frequently helps prevent the need for frequent restarts of apps on Firestick. Keeping your Firestick and apps up-to-date minimizes disruptions and ensures smoother performance when you restart an app on Firestick.
Q10. What should I do if an app still doesn’t work after restarting and updating?
If an app still doesn’t work after restarting and updating, consider uninstalling and reinstalling the app or contacting the app’s support for further assistance. This step follows the process of restart an app on Firestick and ensures all updates are correctly installed restart an app on Firestick is a good initial step, but further troubleshooting may be needed for persistent issues.
Conclusion
Restarting an app on your Firestick is more than just a quick fix; it’s a powerful tool for resolving a wide range of minor issues, from app freezes and crashes to sluggish performance. Knowing how to restart an app on Firestick can swiftly restore functionality and enhance your viewing pleasure.
The simplicity of the process makes it accessible to anyone, regardless of their technical expertise. By following the steps outlined in this guide, you can effectively restart an app on Firestick, ensuring a smooth and enjoyable streaming experience without unnecessary interruptions.
Before resorting to more drastic solutions like uninstalling apps or resetting your entire Firestick, remember that learning how to restart an app on Firestick can often resolve problems with minimal effort. These straightforward restart methods can be a first line of defense, saving you time and hassle.
Regularly using these techniques to restart an app on Firestick can help keep your device running optimally and prevent more significant issues from developing.
If this guide has helped you troubleshoot your Firestick, consider sharing it with friends or family who might also benefit from knowing how to restart an app on Firestick. By spreading this knowledge, you can assist others in enjoying a seamless streaming experience. Happy streaming, and may your Firestick continue to deliver uninterrupted entertainment!