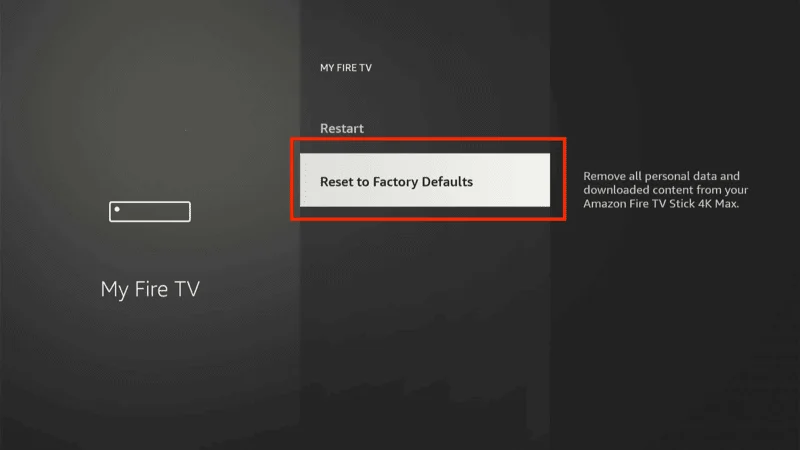In the age of streaming, YouTube has become a staple for entertainment, education, and everything in between. However, encountering issues like YouTube not working on Firestick can disrupt your viewing experience and cause significant frustration.
This article aims to provide a detailed, step-by-step guide to troubleshoot and resolve the problem of YouTube not working on Firestick, ensuring you can get back to your favorite videos seamlessly.
Having YouTube not working on Firestick can stem from various issues, including connectivity problems, outdated software, or app-specific glitches. Resolving these issues promptly is crucial to maintaining a smooth streaming experience.
If YouTube isn’t working on your Firestick, it can disrupt your streaming experience. Whether you’re using an Amazon Firestick, Firestick 4K, Fire TV Stick, Firestick Lite, or Firestick Cube, various issues such as outdated apps, connectivity problems, or corrupted data could be the cause.
Our guide covers all the essential troubleshooting steps, from checking your internet connection to resetting your Firestick to factory settings. By following these solutions, you can quickly identify and fix YouTube Not Working on Firestick issues, minimizing downtime and enhancing your streaming experience.
YouTube Not Working on Firestick
When YouTube is not working on your Firestick, one of the most common culprits is a weak or unstable internet connection. Addressing this issue often starts with troubleshooting your network and ensuring a stable connection for smooth streaming.
1. Ensure Your Firestick is Connected to the Internet: Begin by verifying that your Firestick is properly connected to your network. Go to the settings menu on your Firestick, select “Network,” and check that your device is connected to your Wi-Fi network. If it’s not connected, you may need to reconnect it or enter your Wi-Fi credentials again.
2. Verify the Strength and Speed of Your Wi-Fi Connection: Next, check the strength and speed of your Wi-Fi connection. You can use an online speed test tool to measure your internet speed. For optimal performance, HD streaming requires a minimum speed of 5 Mbps, while 4K streaming demands at least 25 Mbps. If your speeds are lower than these thresholds, you may experience buffering or connection issues.
3. Restart Your Router: Sometimes, network issues can be resolved by simply restarting your router. Unplug your router from the power source, wait for about 30 seconds, and then plug it back in. Allow the router to fully reboot and reconnect to the internet. Afterward, check your Firestick’s connection to see if the issue has been resolved.
These steps address the most common causes of connectivity issues and can help restore YouTube functionality on your Firestick. If problems persist after these troubleshooting steps, there may be other factors at play, such as issues with the Firestick device itself or the YouTube app.
Restart Your Firestick Device
Sometimes, all your FireStick needs is a quick restart to get back on track. Restarting your FireStick device is a simple yet effective way to resolve minor glitches, improve performance, and ensure everything runs smoothly. Whether your FireStick is slow, unresponsive, or facing connectivity issues, a restart can often make a significant difference.
Navigate to the Settings Menu on Your Firestick: From the home screen, go to “Settings.”
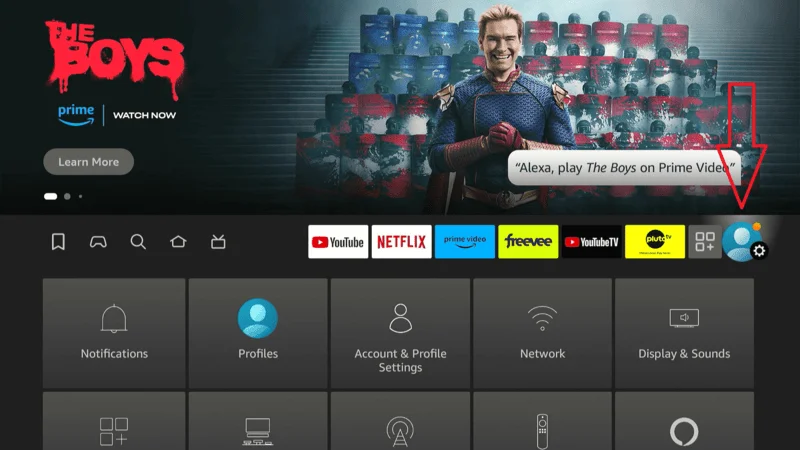
Select “My Fire TV.” This option will lead you to the settings where you can update and manage device configurations.
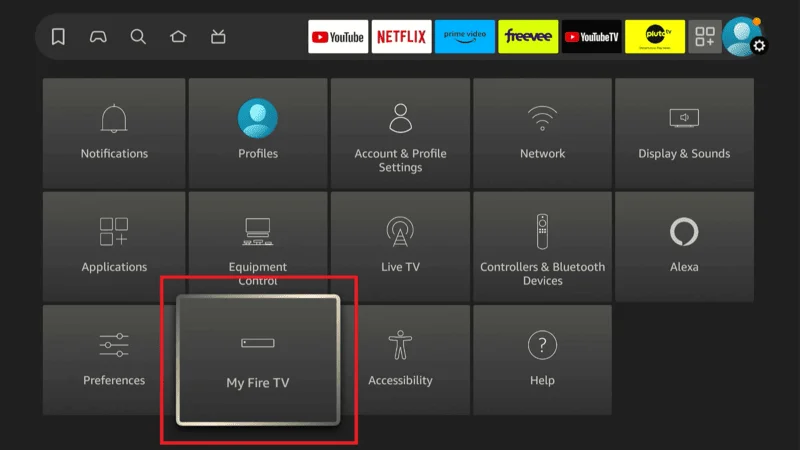
Choose “Restart” and Confirm Your Selection: The device will reboot. Wait for the process to complete and check if YouTube is working.
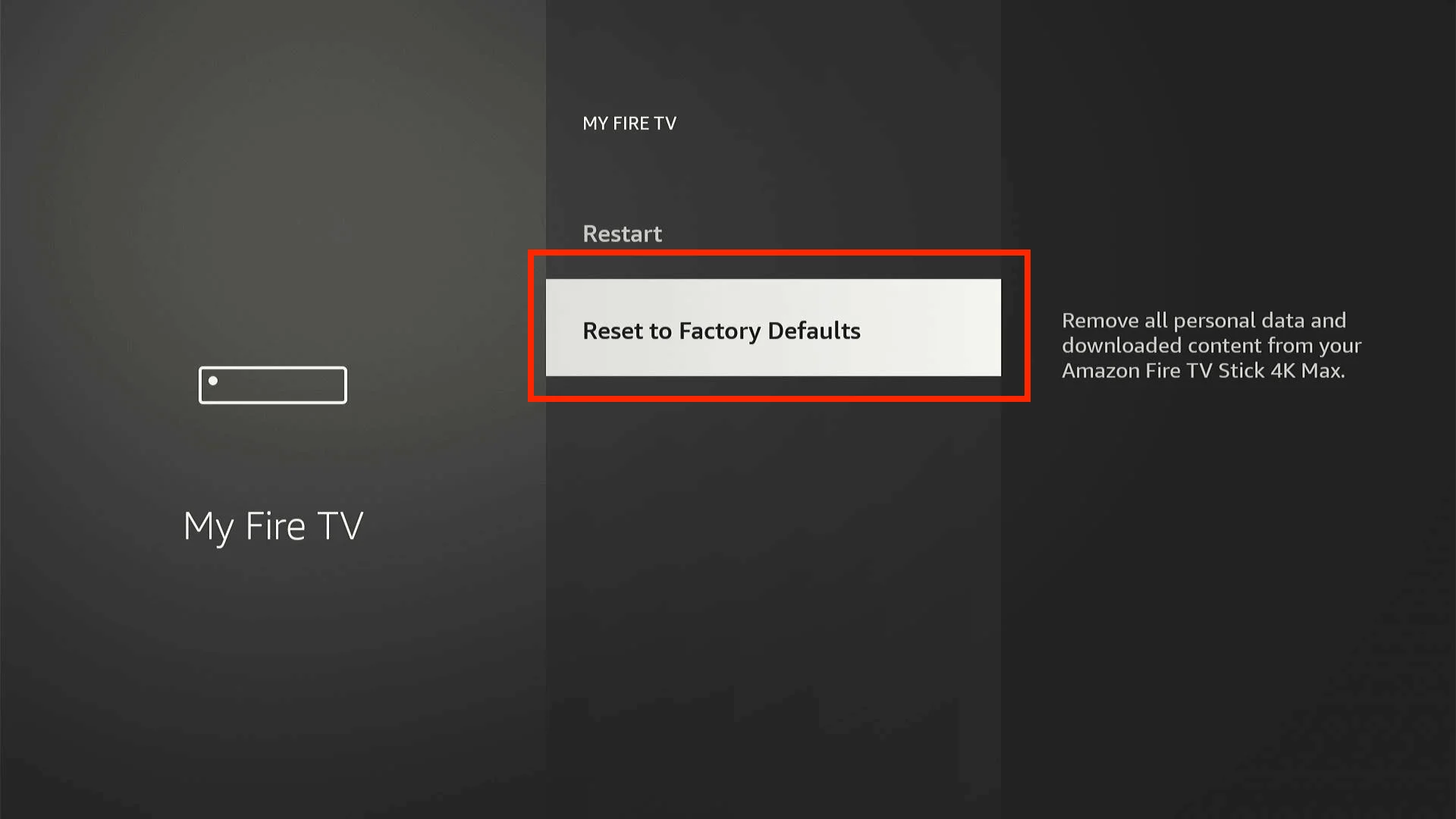
Update the YouTube App
Running into issues with YouTube on your device? An outdated app could be the culprit. Keeping your YouTube app updated ensures you have the latest features and bug fixes, helping to prevent problems. Here’s how to check for updates and keep your app running smoothly:
- Go to the Firestick Home Screen and Open the “Apps” Menu: Navigate through your installed applications.
- Locate the YouTube App: Find the YouTube app among your installed apps.
Check for Updates and Install the Latest Version if Available: If an update is available, install it to ensure you have the latest features and bug fixes.
Clear YouTube App Cache and Data
If your YouTube app is running slowly or experiencing glitches, clearing the cache and data can often resolve these issues. This process removes temporary files and resets the app, helping to improve performance and fix common problems. Here’s how to clear the cache and data on your YouTube app:
Open the Settings Menu on Your Firestick: From the home screen, go to “Settings.”
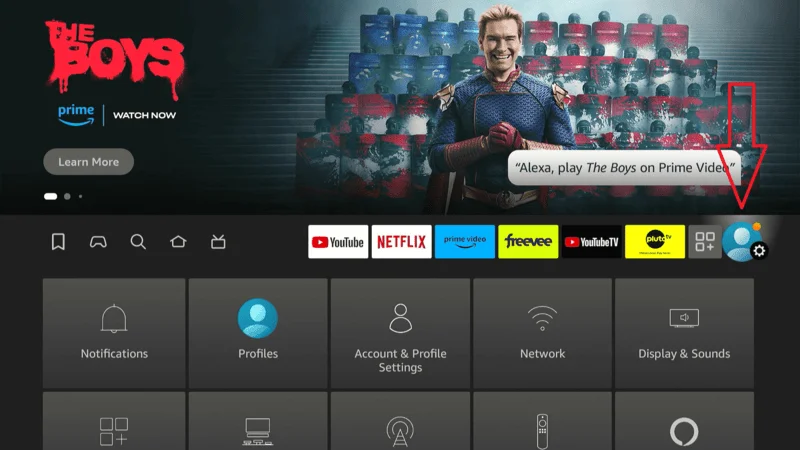
Select the “Applications” section on your Firestick is where you manage all the apps installed on your device.
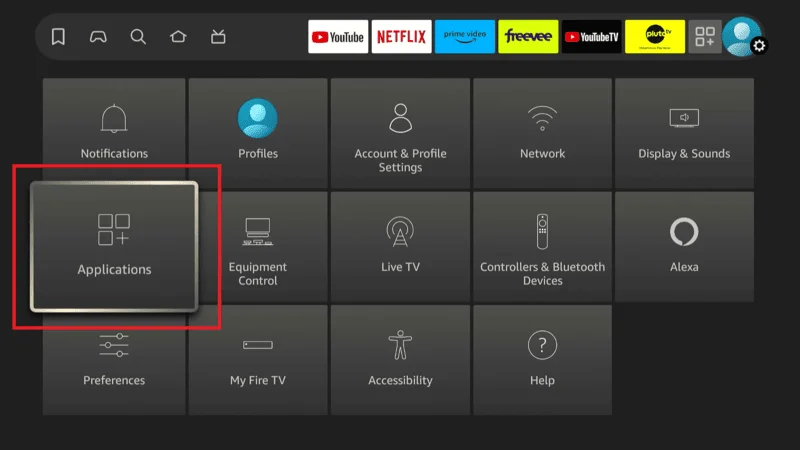
“Manage Installed Applications” This will list all your installed apps.
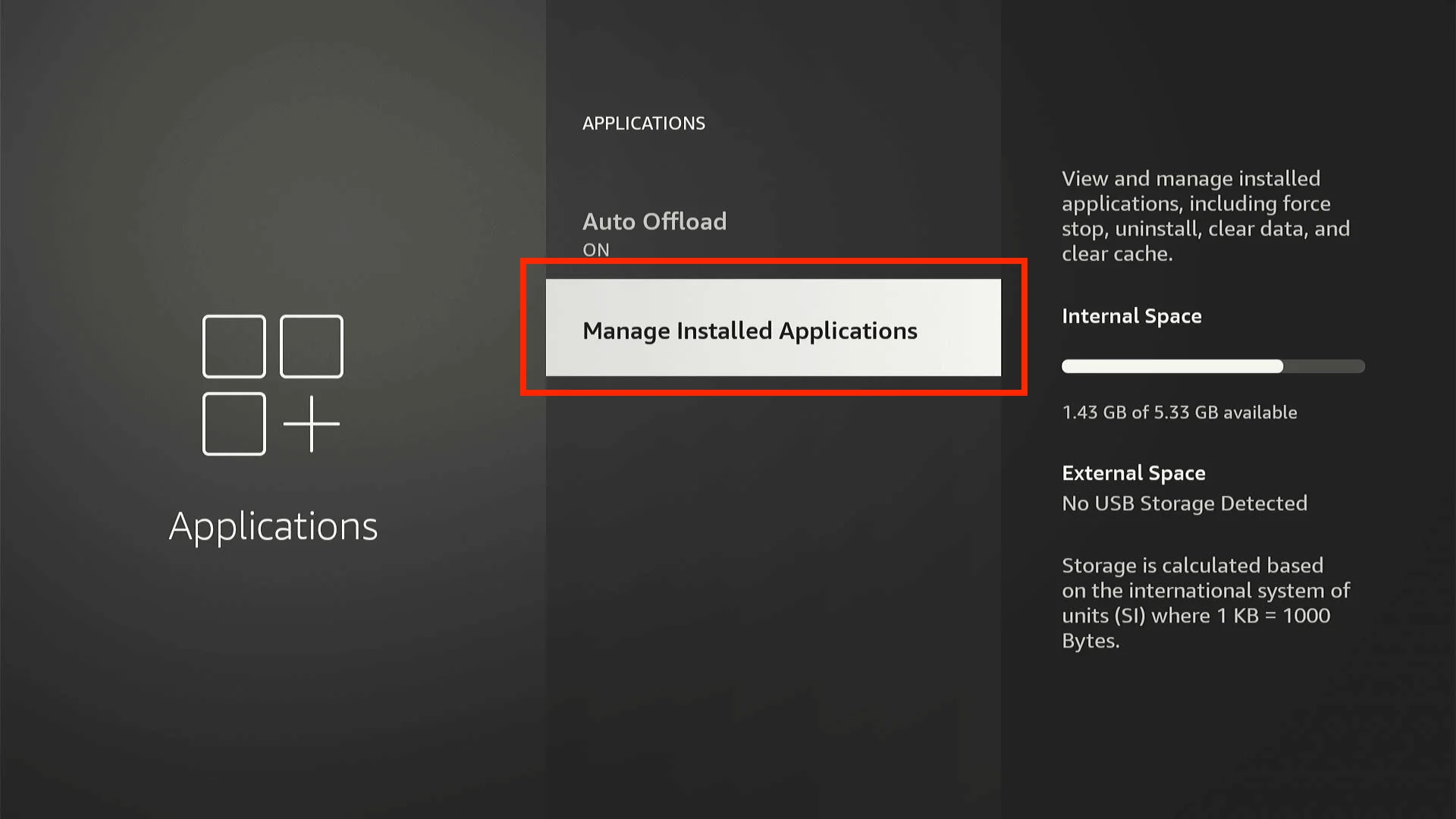
Find the YouTube App and Select It: Locate the “YouTube” app.
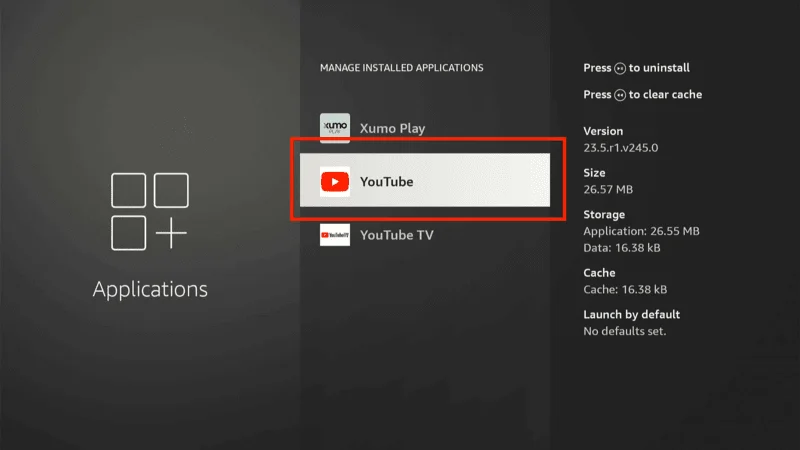
Choose “Clear Cache” and Then “Clear Data“: This will remove temporary files and reset the app to its default state. Restart the App to See if the Issue is Resolved: Open the YouTube app and check if it’s working properly.
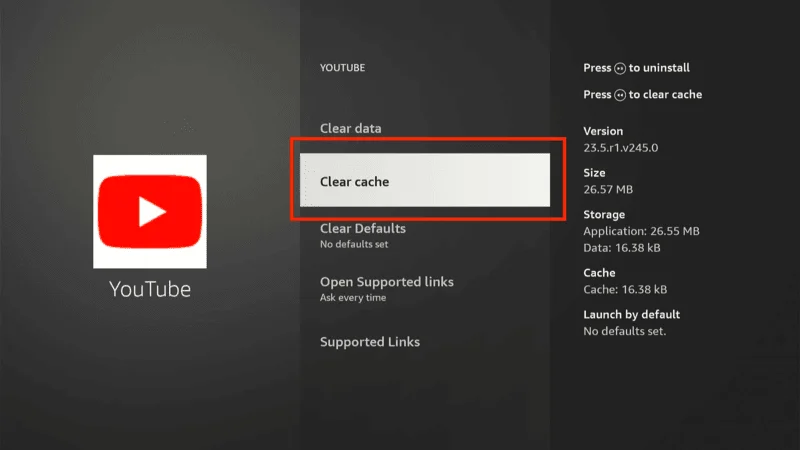
Reinstall the YouTube App
If clearing the cache and data doesn’t resolve your issues, reinstalling the YouTube app can often help. Reinstalling removes any corrupted files and installs a fresh version of the app, potentially fixing persistent problems. Here’s how to uninstall and reinstall the YouTube app to restore optimal performance:
Open the Settings Menu on Your Firestick: From the home screen, go to “Settings.”
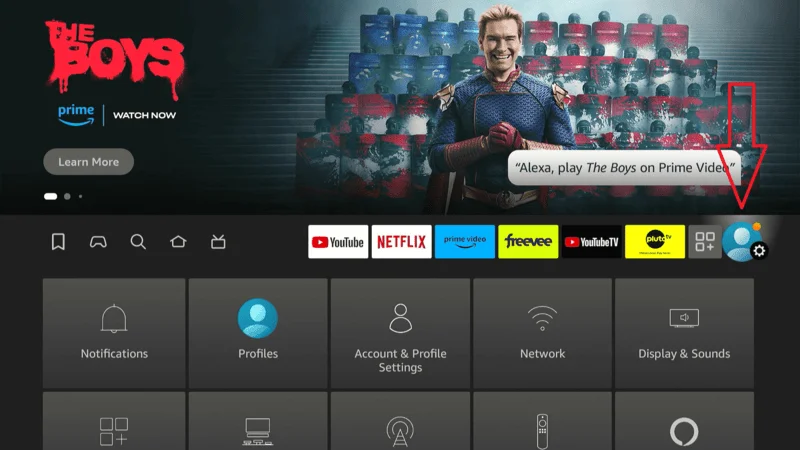
Select “Applications” from the settings
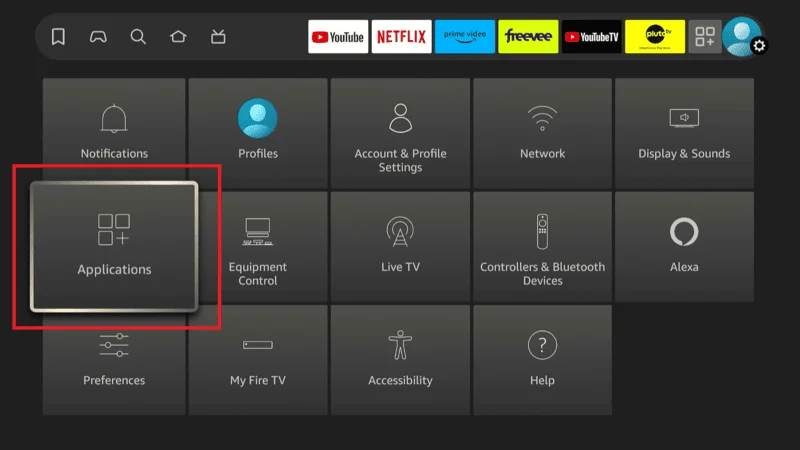
Selecting “Manage Installed Applications” will display a list of all the apps currently installed on your Firestick.
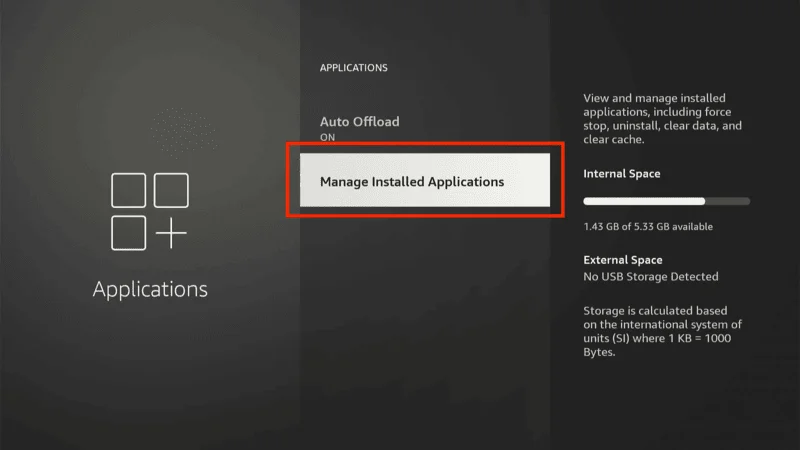
Find and Select the YouTube App: Locate YouTube.
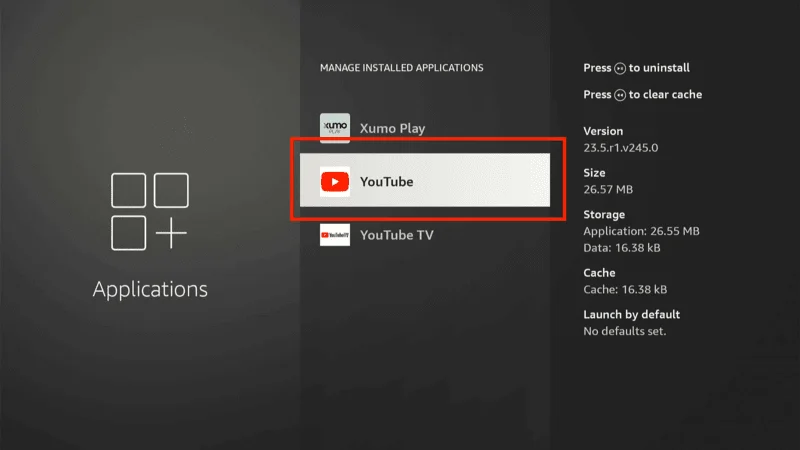
Choose “Uninstall” and Confirm the Action: Remove the app from your Firestick. Go to the Amazon Appstore, Search for YouTube, and Reinstall the App: Install the latest version of YouTube from the Appstore.
Check for Firestick System Updates
To ensure your Firestick operates smoothly and efficiently, it’s crucial to keep its software up to date. System updates often include performance improvements and bug fixes. Here’s how to check for and install updates on your Firestick to maintain the best streaming experience:
Navigate to the Settings Menu on Your Firestick: From the home screen, go to “Settings.”
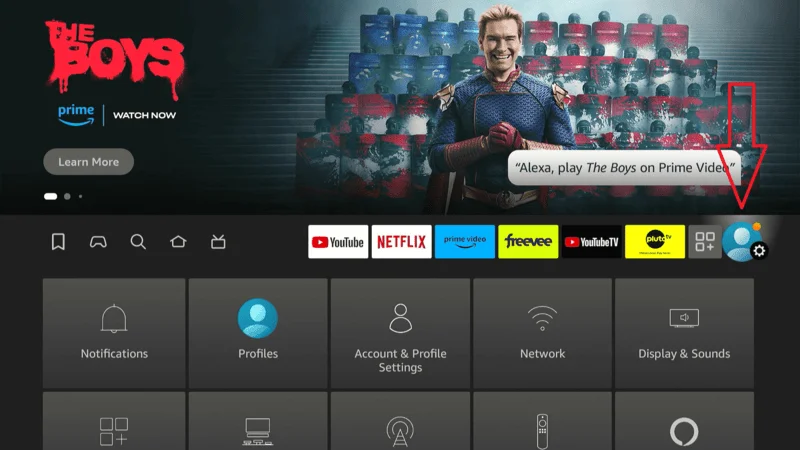
Choose “About” to view device information and update details.
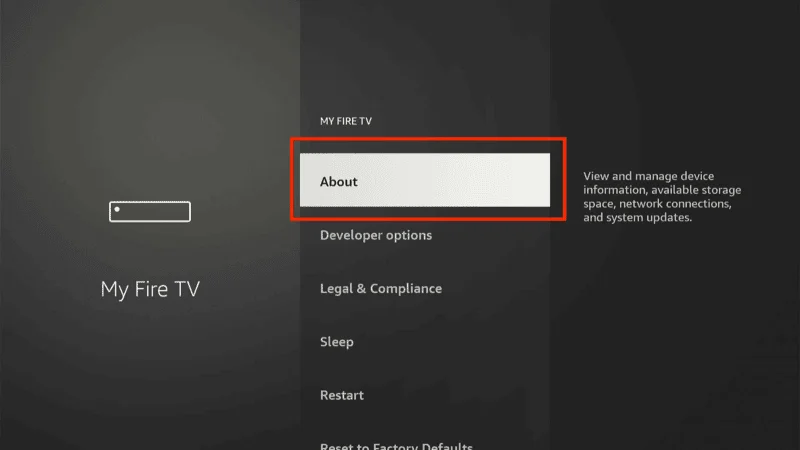
This will prompt your Firestick to search for and install any available updates.
Reset Firestick to Factory Settings
When other troubleshooting steps don’t resolve your Firestick issues, resetting it to factory settings can be a last resort. This process erases all your data and custom settings, restoring the device to its original state. Here’s how to reset your Firestick to resolve persistent problems:
Navigate to the “Settings” menu.
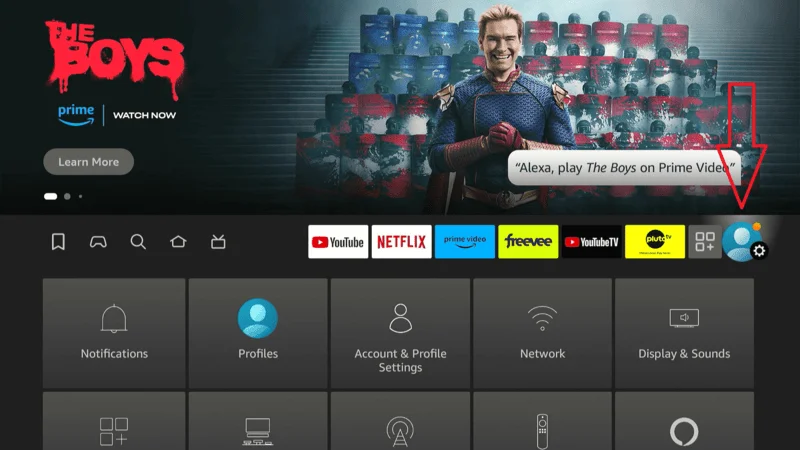
Select “My Fire TV” to access your Firestick’s device settings.
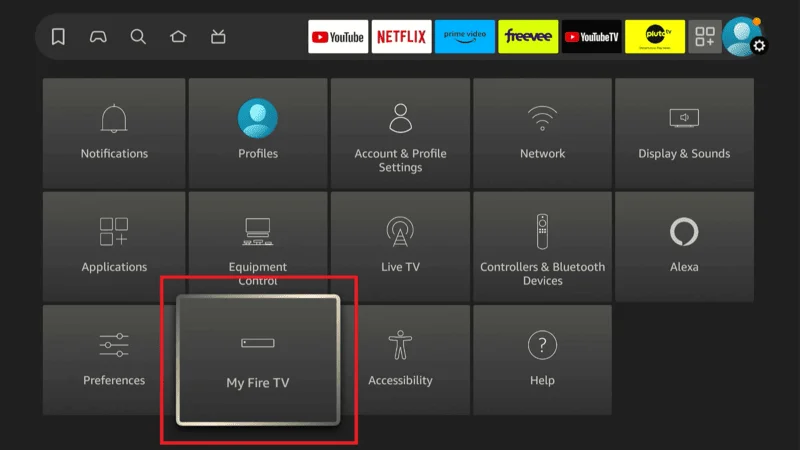
Choose “Reset to Factory Defaults”: This option will reset your device. Confirm the Action and Wait for the Device to Reset: Follow the prompts to complete the reset process. Set Up Your Firestick Again and Install the YouTube App: Reconfigure your Firestick and reinstall YouTube.
Contact Amazon Support
If you’ve diligently followed all troubleshooting steps and your Firestick issues persist, reaching out to Amazon Support is a prudent next step. Their experts are equipped to provide specialized assistance and guidance for resolving persistent problems that may not be easily fixed through basic troubleshooting.
Consider Reaching Out to Amazon Support for Further Assistance: Amazon Support can offer expert help for a range of issues you might encounter with your Firestick. Whether it’s a technical glitch, a persistent issue, or something more complex, their support team can provide targeted advice and solutions. You can contact them through various channels, including phone, chat, or email, depending on your preference and availability.
Provide Details About the Issue and the Troubleshooting Steps You’ve Already Taken: When contacting Amazon Support, it’s essential to provide a detailed account of the issue you’re experiencing. This should include any error messages, unusual behavior, or specific problems with your Firestick. Additionally, outline the troubleshooting steps you’ve already undertaken. This information helps the support team quickly understand the context and work more efficiently toward a resolution.
To contact Amazon Support, visit their official support page and choose the appropriate support option. You can also access help directly from your Firestick by going to “Settings,” selecting “Help,” and choosing “Contact Us.”
By providing a thorough description of your issue and previous efforts, you facilitate a more effective support process, allowing Amazon’s experts to assist you in resolving your Firestick problems promptly.
Frequently Asked Questions (FAQs)
Q1: Why isn’t YouTube working on my Firestick?
Ans: If YouTube not working on Firestick, it could be due to various issues such as app glitches, connectivity problems, or outdated software. Troubleshooting steps like restarting your device or updating the app can help resolve these common causes of YouTube not working on Firestick.
Q2: How do I restart my Firestick to fix YouTube issues?
Ans: To address YouTube not working on Firestick, you might need to restart your device. Press and hold the “Select” and “Play/Pause” buttons on your remote for about 5 seconds. Alternatively, navigate to “Settings” > “My Fire TV” and select “Restart” to resolve YouTube issues.
Q3: What should I do if YouTube is not loading properly on my Firestick?
Ans: If YouTube is not loading properly on your Firestick, try clearing the app cache and data. This can often fix issues when YouTube not working on Firestick. Make sure your Firestick’s software is updated and your internet connection is stable.
Q4: How can I update the YouTube app on my Firestick?
Ans: To fix YouTube not working on Firestick, ensure the YouTube app is updated. Go to the Firestick home screen, navigate to “Apps,” find YouTube, and select “Update” if available. This can resolve issues with YouTube not working on Firestick.
Q5: How do I clear the cache and data for the YouTube app on Firestick?
Ans: If YouTube not working on Firestick, clearing the cache and data might help. Go to “Settings” > “Applications” > “Manage Installed Applications,” select YouTube, and choose “Clear Cache” and “Clear Data” to fix performance issues.
Q6: What if reinstalling the YouTube app doesn’t fix the issue on my Firestick?
Ans: If reinstalling the YouTube app doesn’t resolve the problem of YouTube not working on Firestick, try resetting your Firestick to factory settings. This can address deeper issues affecting YouTube functionality.
Q7: Why is my Firestick remote not working with YouTube?
Ans: If your Firestick remote is not working with YouTube, check the batteries and ensure the remote is paired correctly. Restarting your Firestick may also help if YouTube not working on Firestick due to remote issues.
Q8: How can I check for system updates on my Firestick to fix YouTube issues?
Ans: To resolve YouTube not working on Firestick, check for system updates. Go to “Settings” > “My Fire TV” > “About” and select “Check for Updates” to ensure your Firestick’s software is current, which can fix compatibility issues with YouTube.
Q9: Is it possible that a YouTube server issue is causing problems with my Firestick?
Ans: Yes, if YouTube not working on Firestick, it could be due to server issues. Check online outage tracking sites or social media to see if there are any reports of YouTube server problems that might be affecting your device.
Q10: When should I contact Amazon Support regarding YouTube not working on Firestick?
Ans: If you’ve tried all troubleshooting steps and YouTube is still not working on your Firestick, it’s time to contact Amazon Support. They can provide professional assistance for persistent issues with YouTube not working on Firestick.
Conclusion
Dealing with YouTube not working on Firestick can undoubtedly be a frustrating experience, especially when you’re eager to dive into your favorite videos. Fortunately, by following the comprehensive troubleshooting steps detailed in this guide, you can effectively address and resolve the issue.
Whether the root cause of the problem is related to your internet connection, the Firestick device itself, or the YouTube app, each solution provided is specifically designed to guide you through the resolution process. From checking your internet connectivity to updating your Firestick and the YouTube app, these steps are aimed at pinpointing and fixing the problem efficiently.
Keeping both your Firestick and the YouTube app updated is crucial in preventing many common issues. Outdated software can often lead to compatibility problems, malfunctions, and an overall subpar streaming experience. Regular updates ensure that you have the latest features and fixes, minimizing potential disruptions.
If, after implementing the troubleshooting steps, you continue to experience difficulties, reaching out to Amazon Support is a prudent step. Their expertise can help address more complex issues that may not be immediately apparent and offer solutions tailored to your specific situation.
By systematically applying these solutions, you can swiftly tackle YouTube not working on Firestick problems, ensuring minimal downtime and a seamless streaming experience. With the underlying issues resolved, you’ll be able to return to uninterrupted video enjoyment with ease. Equipped with these steps, you’ll be well-prepared to handle any future issues and maintain a smooth and enjoyable viewing experience on your Firestick.