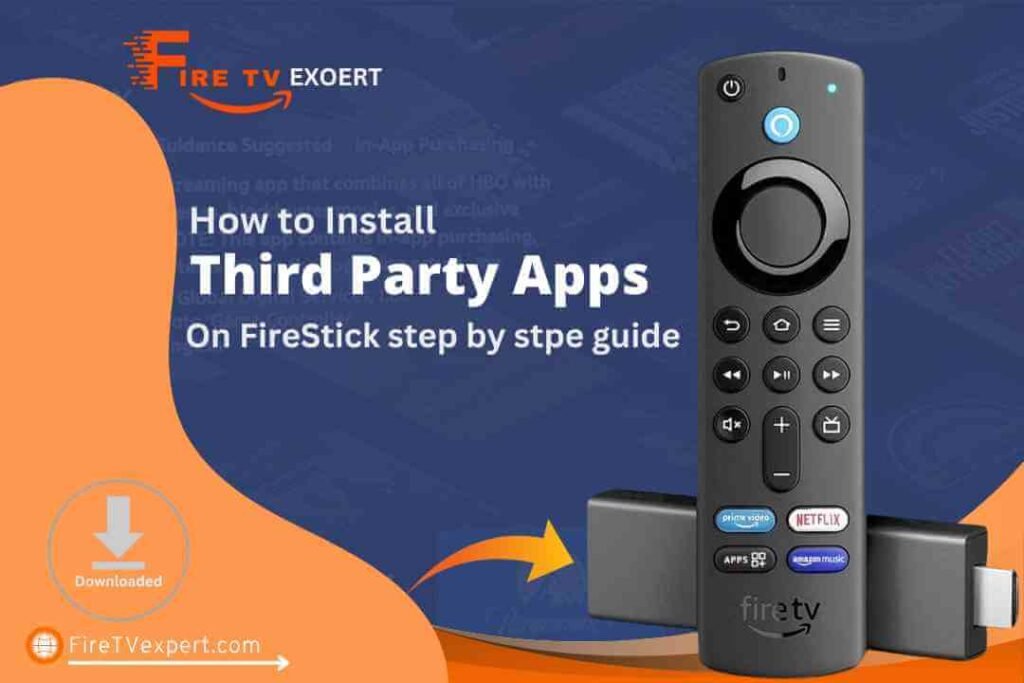Amazon’s Firestick is renowned for its versatility, transforming any TV with an HDMI port into a smart entertainment hub. While the Firestick comes with a robust selection of apps from the Amazon Appstore, it also supports how to install 3rd party apps on Firestick.
These apps can significantly enhance your Firestick experience by offering access to additional content, customization options, and features not available through the official store.
By learning how to install 3rd party apps on Firestick, you can unlock a broader range of entertainment possibilities and tailor your device to meet your unique preferences.
This guide will walk you through the process of how to install 3rd party apps on Firestick, ensuring you can expand your device’s functionality beyond the conventional offerings.
Whether you’re looking to install apps for streaming, gaming, or other uses, this step-by-step guide covers everything you need to know.
We’ll explore how to prepare your Firestick, use various installation methods, and troubleshoot common issues. By the end, you’ll have a fully customized Firestick experience tailored to your preferences.
How to Install 3rd Party Apps on Firestick
When exploring how to install 3rd party apps on Firestick, it’s essential to grasp the nature of these apps and their impact on your device. 3rd party apps are developed by individuals or companies outside the official Amazon Appstore, offering unique features and content not available through standard channels.
Installing these apps can significantly expand your Firestick’s functionality, allowing access to additional content, customization options, and niche services.
However, it’s important to be aware of potential risks, such as security vulnerabilities and malware. Understanding these aspects ensures a smooth and safe process as you enhance your Firestick experience with 3rd party applications.
1. Definition of 3rd-Party Apps: 3rd-party apps are applications developed by individuals or organizations outside of the official Amazon App Store. Unlike apps from Amazon, these are not vetted by the company, allowing them to offer unique features or access to specialized content not available through the official store.
2. Benefits of Installing 3rd-Party Apps: Installing 3rd-party apps on your Firestick can significantly enhance your entertainment options. These apps often provide exclusive content, additional customization, and functionalities that go beyond the standard offerings. They are particularly useful for accessing regional content or niche streaming services not supported by the Amazon App Store.
Preparing Your Firestick for Installation
Before diving into the process of installing 3rd party apps on your Firestick, it’s crucial to prepare your device properly. This preparation involves several important steps to ensure that the installation process is smooth, secure, and successful. First, you need to enable the option to install apps from unknown sources.
This setting allows your Firestick to accept applications that aren’t available through the official Amazon Appstore, expanding your options beyond what’s typically offered.
Additionally, enabling ADB Debugging, though optional, can enhance your ability to manage and install 3rd party apps. ADB Debugging allows you to connect your Firestick to a computer for more advanced installation and management options, making it easier to handle app installations and troubleshooting.
By following these preparatory steps, you can avoid common pitfalls and ensure that your Firestick is configured to handle the installation of 3rd party apps efficiently.
This guide will provide you with clear instructions to enable these settings and get your Firestick ready for a broader range of applications.
Installing a Downloader App
To successfully install 3rd party apps on Firestick, using a Downloader app is a crucial step. Downloader simplifies the process by allowing you to directly download and install APK files from the internet.
This app acts as a bridge, making it easier to access and manage files required for installing 3rd party applications. In this section, we’ll guide you through the steps to install the Downloader app on your Firestick and use it to seamlessly add new functionalities to your device.
By following these steps, you’ll be well on your way to exploring how to install 3rd party apps on Firestick with ease and efficiency.
Step1. Search and Install Downloader
To begin installing 3rd party apps on your Firestick, you’ll first need to install the
Downloader app. This essential tool simplifies the process by allowing you to download and install APK files directly onto your device. Here’s how to search for and install the Downloader app:
Go to the Firestick home screen. Navigate to the “Search” icon (magnifying glass).
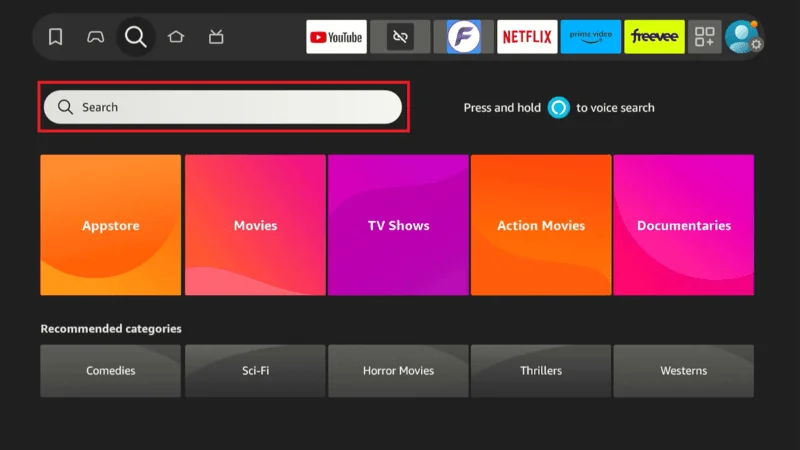
Type “Downloader” and select the app from the search results.
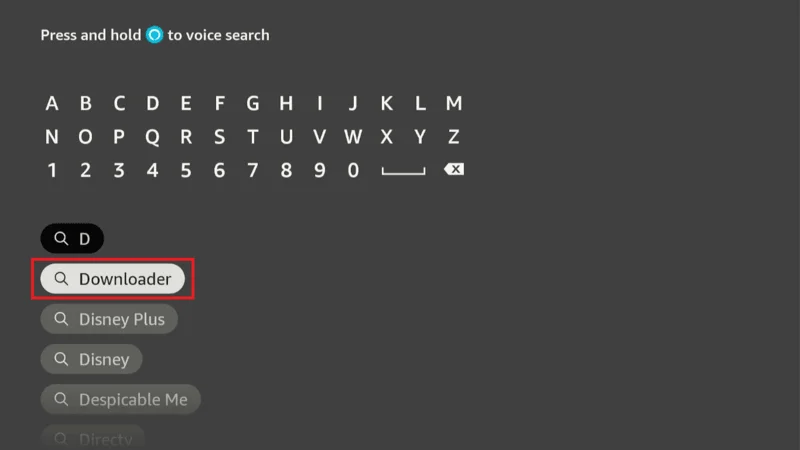
Tap on this “orange” tile.
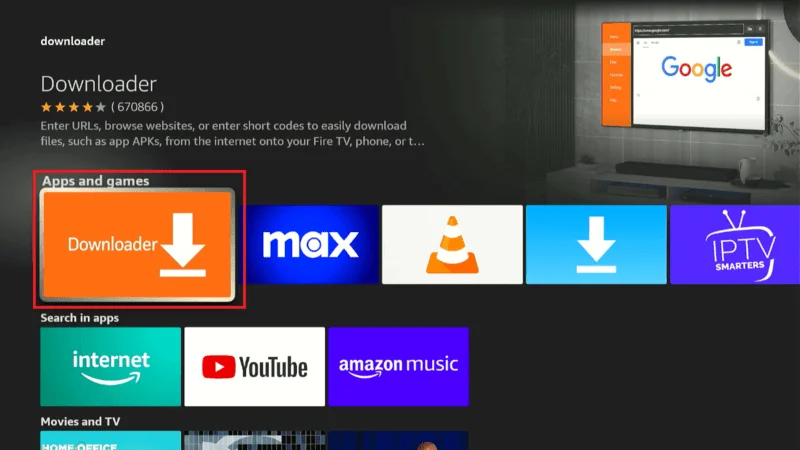
Click “Download” and install the app.
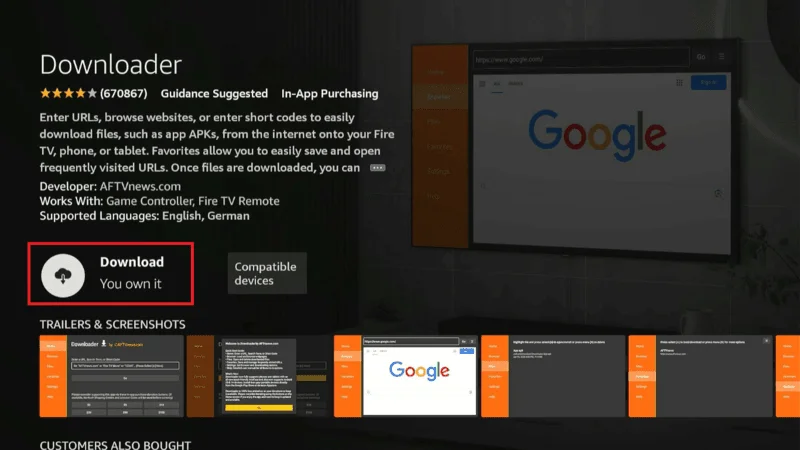
Step2. Enable Apps from Unknown Sources
To install 3rd party apps on your Firestick, you must first enable “Apps from Unknown Sources.” This setting allows your Firestick to accept and install applications from sources outside the official Amazon App Store. Here’s how to enable this feature:
From the main menu, navigate to and select “Settings”.
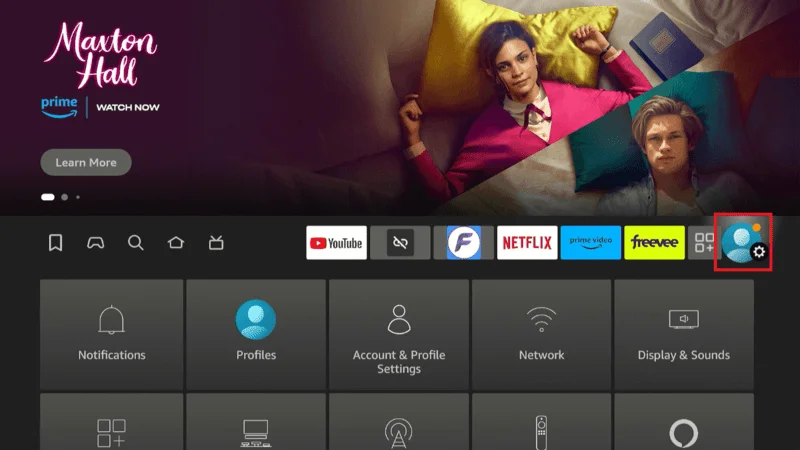
Scroll to find and click on “My Fire TV”.
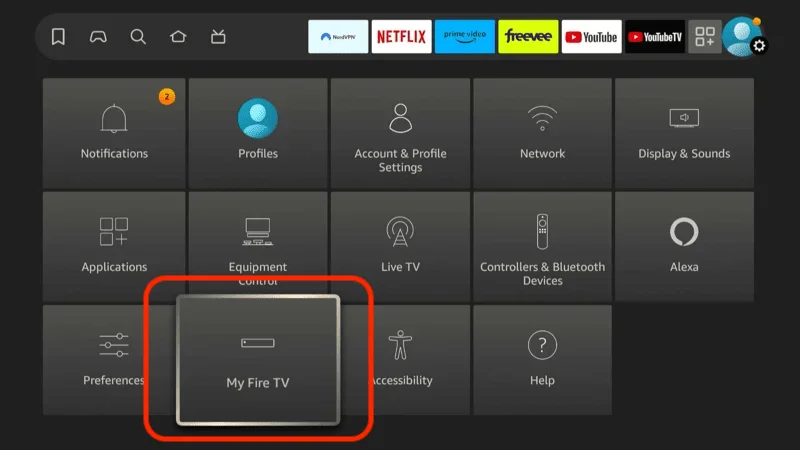
Choose “Developer Options”: In this section, select “Developer Options.”
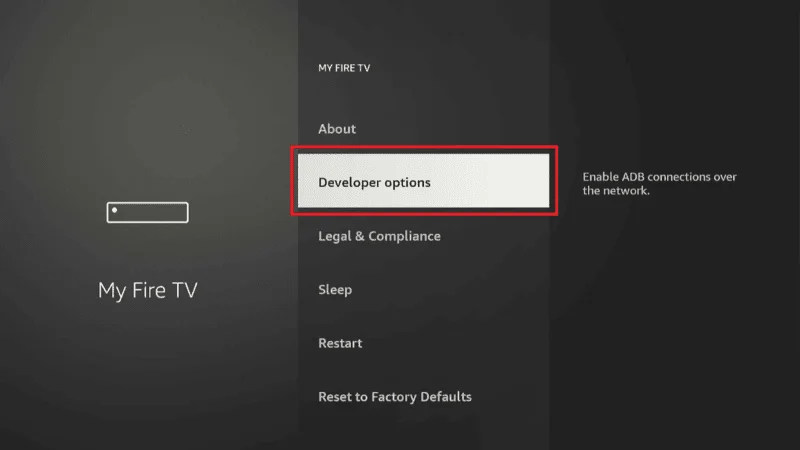
Toggle the setting to permit the “install unknown apps” of third-party apps.
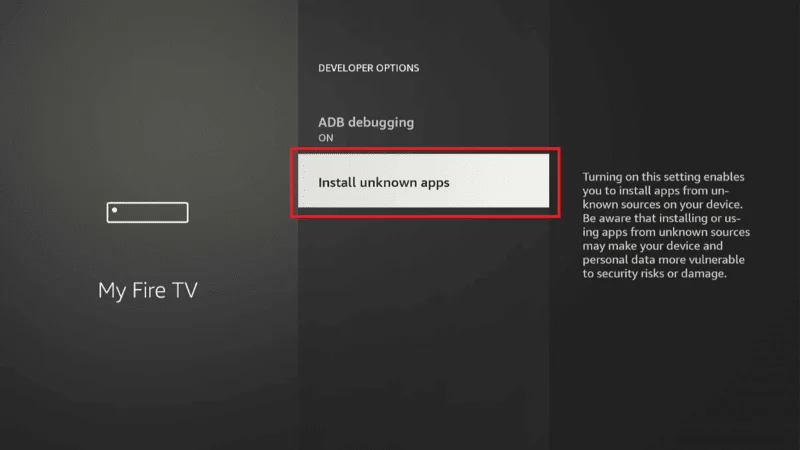
Scroll to the Downloader app and you will downloader is currently OFF “ensure to ON” it
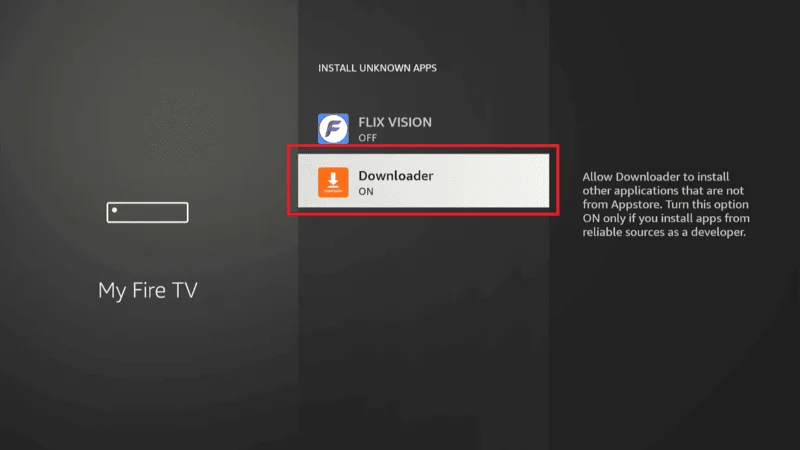
Note: Enabling this option can increase the risk of security issues, so it’s important to proceed with caution.
Step3. Using Downloader to Install 3rd Party Apps
Once you have the Downloader app installed on your Firestick, you can use it to easily install 3rd party apps.
The Downloader app streamlines the process by letting you enter URLs for APK files, download them, and install them directly. Here’s a step-by-step guide on how to use Downloader for installing 3rd party apps::
“Open” the Downloader app from the Apps & Channels.
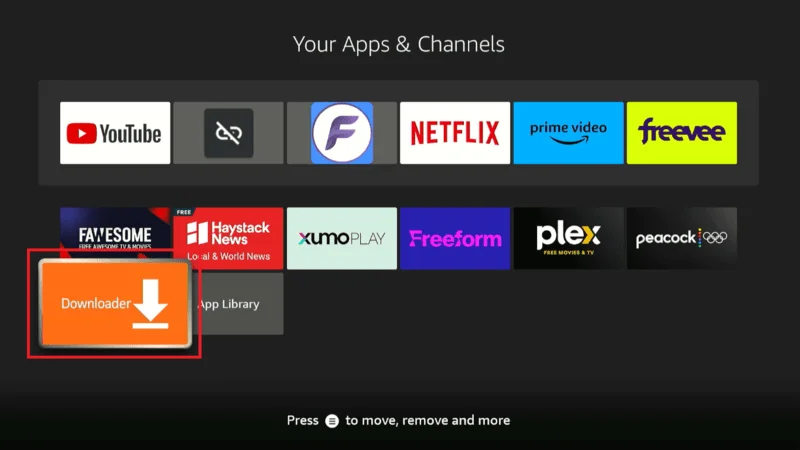
This is the downloader’s home screen click on the “search bar”.
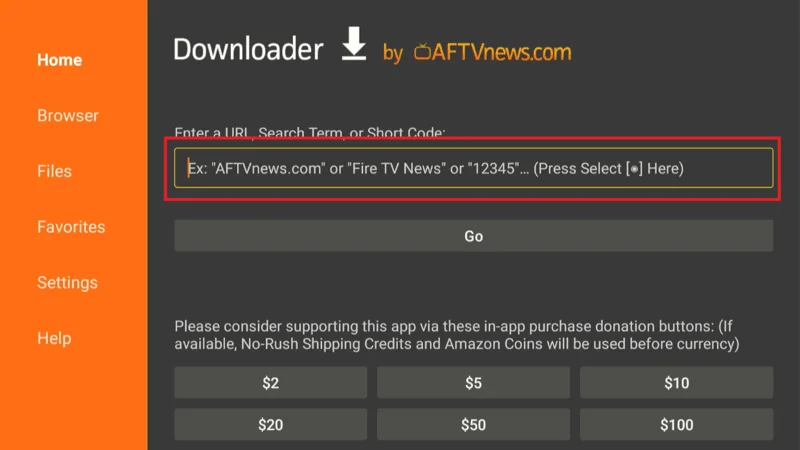
Enter the URL for the APK file of the 3rd party app you want to install. firestickstricks.com/cinema and click Go and Downloading will be start.
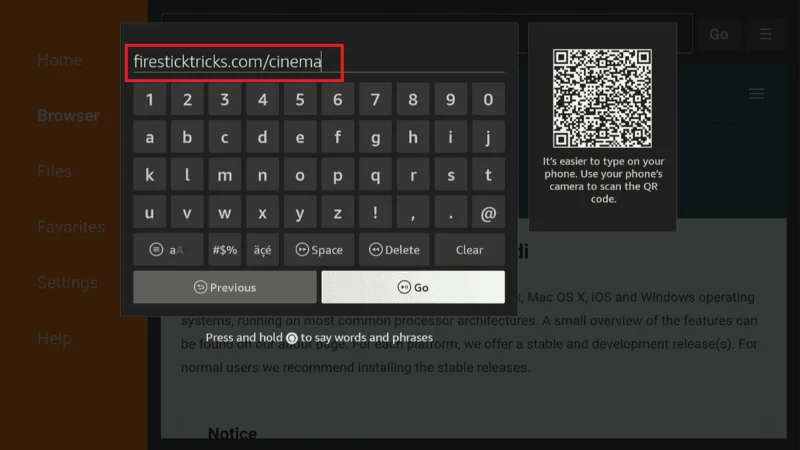
Here you can see Installation page is appeared select “Install”.

When the installation is done click the “Done” button and delete the backup file to free up space.
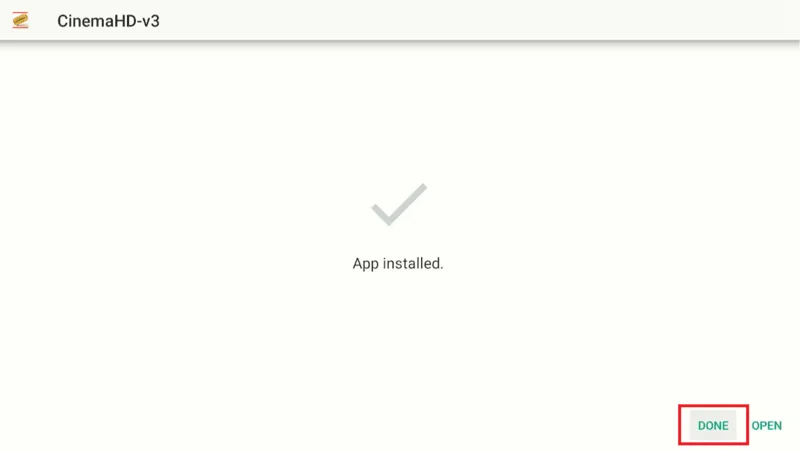
Downloader simplifies the process of installing apps from outside the Amazon Appstore, making it a valuable tool for expanding your Firestick’s capabilities.
Using Alternative Methods
When exploring how to install 3rd party apps on Firestick, you have several options beyond the traditional methods. Using alternative methods can provide additional flexibility and convenience.
For instance, tools like ES File Explorer and cloud storage services offer different ways to install 3rd party apps, catering to various user preferences and needs. In this section, we’ll delve into these alternative approaches, demonstrating how you can effectively utilize them to expand your Firestick’s capabilities.
By understanding and applying these methods, you’ll enhance your ability to manage and install 3rd party apps on Firestick, unlocking a broader range of features and content.
1. Installing via ES File Explorer
If you’re looking for alternative ways to install 3rd party apps on your Firestick, ES File Explorer offers a versatile solution. This app allows you to download and manage APK files directly on your Firestick, providing an alternative to traditional methods like using Downloader. Here’s how to utilize ES File Explorer for installing 3rd party apps.
Search for ES File Explorer in the Firestick “search bar”.
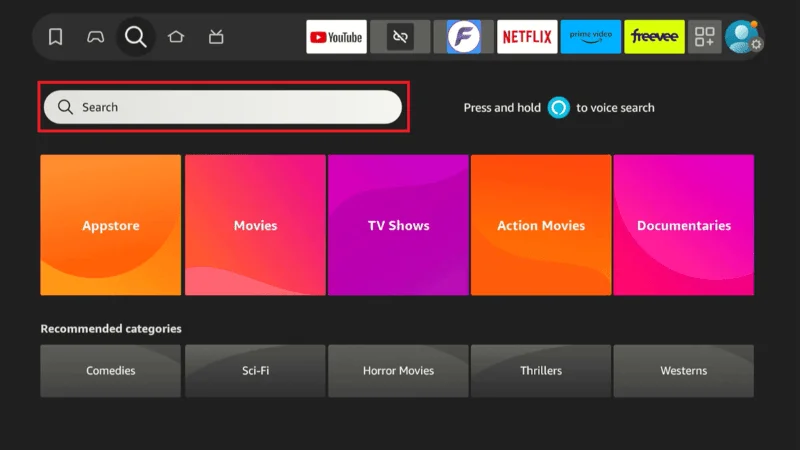
Select “ES File Explorer” from the search result.
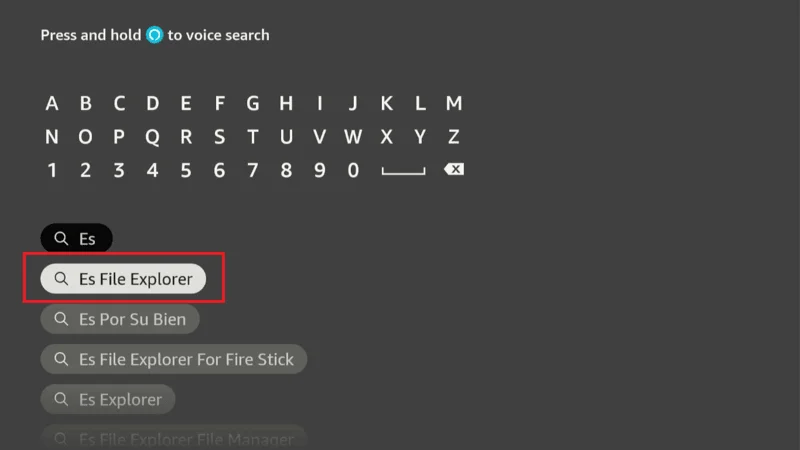
ES File Explorer is located in “tile” result just click on it to continue downloading. Click the “Download” button it will download and isntall automatically.
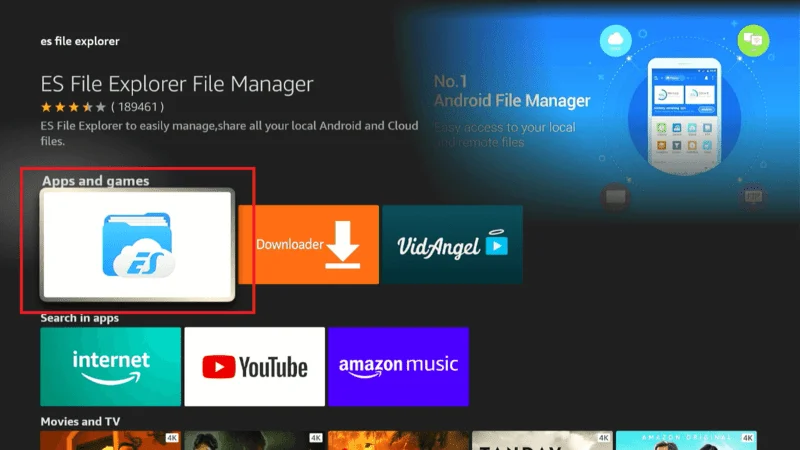
Open ES File Explorer and use its “built-in tool” browser to download the APK file.
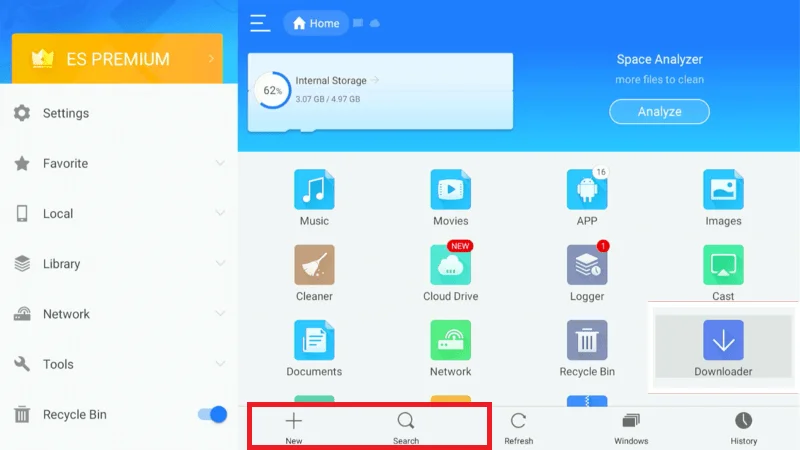
2. Installing via Cloud Storage
Installing 3rd party apps via cloud storage is another effective method. This approach involves uploading the APK file to a cloud storage service and accessing and downloading it on your Firestick. This can be particularly useful if you prefer managing your files remotely. Here’s how to do it:
- Upload the APK file to a cloud storage service like Google Drive or Dropbox.
- Access the cloud storage from your Firestick using a browser.
- Download and install the APK file directly from the cloud storage service.
These alternative methods provide flexibility in installing 3rd party apps, catering to different preferences and situations.
Troubleshooting Common Issues
1. Installation Errors
If you encounter errors during installation, it’s important to troubleshoot the issue. Common causes include corrupt files or incorrect settings. Here are some steps to resolve these issues:
- Verify the APK file: is not corrupt or incomplete.>
- Ensure “Apps from Unknown Sources” is enabled in your settings.>
2. App Not Appearing
If the app doesn’t appear after installation, it can be due to several reasons. This issue may arise if the installation wasn’t completed properly or if there are issues with Firestick’s system. To resolve this, try the following steps
- Restart your Firestick here.
- Confirm that the app was installed properly.
3. Performance Issues:
- Clear the cache and data of the installed app.
- Reinstall the app if necessary.
Troubleshooting these common issues can help ensure a smooth experience when installing and using 3rd party apps on your Firestick.
Verifying and Using Installed Apps
1. Locating Installed Apps
Once you’ve installed a 3rd party app on your Firestick, the next step is to locate it. This process ensures you can easily access and use the app. Here’s how to find your newly installed apps quickly and efficiently:
- Go to the Firestick home screen. Navigate to
- “Your Apps & Channels. Find the newly installed app in the list.
2. Using the Installed App
- Open the app and follow the setup instructions.
- Ensure the app functions correctly and is updated if necessary.
This step confirms that your new apps are correctly installed and ready for use.
Security and Maintenance
FAQs about How to Install 3rd Party Apps on Firestick
Q1: What is the process for installing 3rd party apps on Firestick?
Ans: To get started with how to install 3rd party apps on Firestick, you’ll first need to enable “Apps from Unknown Sources” in your Firestick settings. Then, use tools like the Downloader app or ES File Explorer to download and install the apps.
Q2: Is it safe to follow a guide for installing 3rd party apps on Firestick?
Ans: Yes, following a reputable guide on how to install 3rd party apps on Firestick can be safe if you download apps from trusted sources and ensure your Firestick’s security settings are properly configured.
Q3: What should I do if I encounter errors while learning to install 3rd party apps on Firestick?
Ans: If you face installation errors, make sure that “Apps from Unknown Sources” is enabled and verify that the APK file you are using is not corrupt. Checking these factors can help resolve common issues.
Q4: How can I use cloud storage for installing 3rd party apps on Firestick?
Ans: You can use cloud storage to simplify how to install 3rd party apps on Firestick by uploading the APK file to a cloud service and then accessing and installing it directly from your Firestick’s browser.
Q5: What if the app doesn’t appear after installation?
Ans: If the app doesn’t show up, try restarting your Firestick and ensure the installation process is completed correctly. Sometimes a restart can help refresh the app list.
Q6: How can I ensure my Firestick remains secure while installing 3rd party apps?
Ans: To keep your Firestick secure while learning how to install 3rd party apps on Firestick, consider using a VPN, keeping your device updated, and regularly checking app permissions.
Q7: What tools are recommended for installing 3rd party apps on Firestick?
Ans: Essential tools for how to install 3rd party apps on Firestick include the Downloader app and ES File Explorer. These tools help streamline the installation process and manage APK files.
Q8: How do I update 3rd party apps installed via Firestick?
Ans: To update 3rd party apps, download the latest APK version from a trusted source and reinstall it. This process should be similar to how you initially installed the app.
Q9: What are common issues when installing 3rd party apps on Firestick and how can I avoid them?
Ans: Common issues include not enabling “Apps from Unknown Sources” and using untrusted APK files. To avoid these problems, ensure you follow all installation steps carefully and use reliable sources.
Q10: Where can I find additional resources on installing 3rd party apps on Firestick?
Ans: For more information on how to install 3rd party apps on Firestick, check out official Firestick support pages, online forums, and detailed guides available from tech websites.
Conclusion
Installing 3rd party apps on your Firestick can significantly expand its functionality, offering access to a wider range of content and customization options.
Understanding how to install 3rd party apps on Firestick ensures you can leverage these additional features to enhance your entertainment experience.
By following the steps outlined in this guide, you can easily and safely install these apps, manage your device, and enjoy enhanced features. From preparing your Firestick for installation to troubleshooting common issues, each step is crucial for a smooth process. Remember to stay vigilant about security, regularly update your Firestick, and perform routine maintenance to keep your device in optimal condition.
By mastering how to install 3rd party apps on Firestick, you unlock new possibilities and fully realize the potential of your device. For further tips and information on maximizing your Firestick experience, explore our additional resources and guides. Embrace the power of how to install 3rd party apps on Firestick and enjoy the enriched functionality of your Firestick.